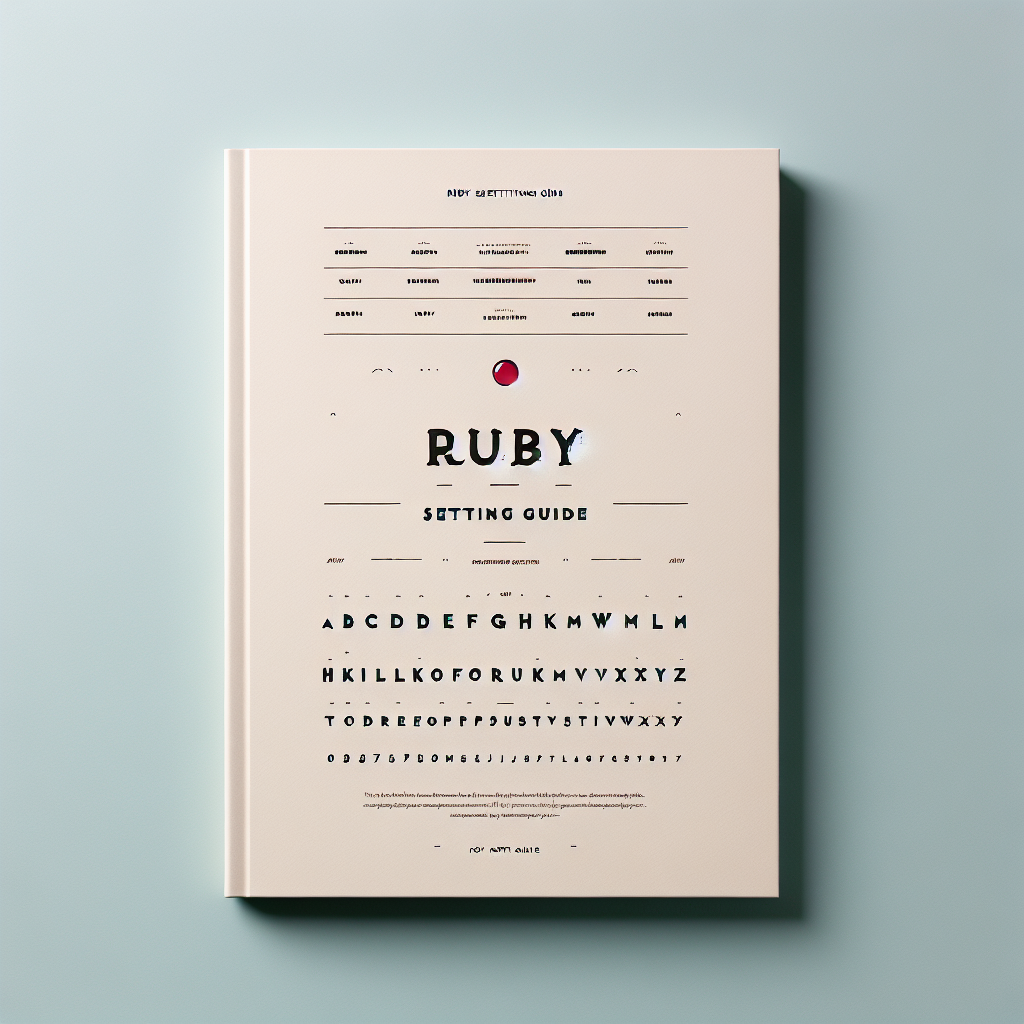はじめに
こんにちは!アドビ製品を使って、あなたのクリエイティブなアイデアを形にする準備はできていますか?特に、Adobe Illustratorでのルビ設定は、デザインに深みを加える素晴らしい方法です。この記事では、初心者のあなたがルビ設定をスムーズに行えるよう、プロの視点から分かりやすく解説していきます。さあ、一緒に学びましょう!
Adobe Illustratorでのルビ設定ガイド
ルビの設定方法
ルビを設定することは、文章の理解を助けるために非常に重要です。まずは基本的な追加手順を理解しましょう。Illustratorを開き、テキストツールを選択して、ルビを追加したいテキストを入力します。
ルビの基本的な追加手順
テキストを選択した状態で、メニューから「ウィンドウ」→「文字」→「ルビ」を選択します。ここで、ルビを設定したい文字の上に表示させるテキストを入力します。これで、ルビが設定されますよ!
ルビを適用する際の注意点
ルビを追加する際は、文字の大きさやフォントに注意が必要です。ルビが小さすぎると読みにくくなりますので、適切なサイズを選びましょう。また、デザイン全体のバランスも考慮することが大切です。
フォントの互換性
ルビを使用する際、フォントの選び方も重要です。特に、日本語のルビには特定のフォントが適しています。フォントの互換性を理解して、最適なものを選びましょう。
ルビに対応したおすすめフォント
以下の表は、ルビに適したフォントの一部をまとめたものです。これを参考にして、あなたのデザインに合ったフォントを選んでみてください!
| フォント名 | 特徴 |
|---|---|
| 游ゴシック | 視認性が高く、ルビとの相性も良い |
| ヒラギノ角ゴシック | 洗練された印象を与え、デザインに深みを加える |
| メイリオ | 可読性が高く、ルビにも適している |
フォント選びのポイント
フォント選びでは、可読性、デザインの一貫性、そして全体のトーンを考慮することが大切です。特にルビを使う場合は、通常のテキストとのバランスを意識しましょう。
デザインの整合性
ルビを追加する際には、デザイン全体の整合性が求められます。レイアウトが崩れないように、しっかりと調整を行いましょう。
ルビ追加時のレイアウト調整テクニック
ルビを追加すると、テキストのバランスが変わることがあります。テキストボックスのサイズを調整したり、行間を見直すことで、整ったデザインを保ちましょう。
デザイン全体を考慮したルビの配置方法
ルビは、テキストの上部に配置されるのが一般的です。しかし、デザインによっては位置を調整することも重要です。全体のビジュアルバランスを意識して配置しましょう。
ルビの位置調整
ルビの位置を微調整することで、より美しいデザインを実現できます。ここでは、位置調整の方法を紹介します。
ルビの位置を微調整する方法
Illustratorでは、ルビの位置をドラッグで簡単に移動できます。また、数値入力で精密な位置調整も可能です。これにより、完璧なバランスを見つけることができます。
ルビが他のテキストと重ならないための工夫
ルビが他のテキストと重ならないようにするためには、行間を広げたり、ルビのサイズを調整することが有効です。これにより、全体的にスッキリとした印象を与えることができます。
印刷時のトラブルシューティング
ルビを設定した後は、印刷時のトラブルにも注意が必要です。ここでは、一般的な問題とその解決策を紹介します。
ルビ印刷時の一般的な問題と解決策
印刷時にルビが消えてしまうことがありますが、これはレイヤーの設定が原因かもしれません。レイヤーが正しく設定されているか確認し、必要に応じて再調整してください。
印刷プレビューでの確認ポイント
印刷プレビューを活用して、ルビの位置やサイズを確認しましょう。特に、印刷物がどのように見えるかを事前にチェックすることが大切です。
まとめ
ルビ設定のポイントを押さえることで、デザインの質が大きく向上します。ここで紹介した注意事項やテクニックを活用して、あなたの作品に自信を持って取り組んでください!
ルビ設定のポイントと注意事項
ルビを設定する際は、フォント選びやレイアウト調整に注意を払いましょう。また、印刷時のトラブルを避けるためにも、事前に確認を行うことが重要です。
今後のデザインに活かすためのヒント
ルビ設定をマスターしたら、他のアドビ製品にも挑戦してみてください。例えば、Adobe Photoshopを使って、より多彩なデザインを楽しむことができますよ!