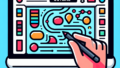はじめに
こんにちは!アドビ製品を使ってみたいけれど、使い方や機能に迷っている初心者の皆さんに向けて、今日は「Adobe Illustrator」のアートボードの回転方法についてお話しします。デザインの世界では、アートボードの使い方がとても重要です。正しい方法を知って、より効率的にデザイン作業を進めましょう!
Adobe Illustrator アートボードの回転方法と注意点
アートボードの回転方法
基本的な回転手順
アートボードを回転させるのはとても簡単です。まず、アートボードツールを選択し、回転させたいアートボードをクリックします。その後、上部メニューの「オブジェクト」から「アートボード」を選び、「回転」を選択するだけ!これでアートボードが自由に回転します。
ショートカットキーの活用
さらに、ショートカットキーを使うと作業がもっとスムーズになります。例えば、Macでは「Command + Shift + R」、Windowsでは「Ctrl + Shift + R」を使って、簡単にアートボードを回転させることができます。これを覚えておくと、作業効率がグッとアップしますよ!

デザインの整合性を保つ
既存デザイン要素との整合性
アートボードを回転させると、デザイン要素の位置関係が変わります。特に、テキストや画像の配置に注意が必要です。回転後も整合性を保つためには、デザインのガイドラインを確認しながら作業を進めることが大切です。
回転後の調整方法
回転した後は、必ずデザイン全体を見直しましょう。必要に応じて、要素の位置やサイズを調整することが重要です。Illustratorでは、オブジェクトを選択してドラッグするだけで簡単に調整が可能ですので、気軽に試してみてください。
アートボード回転後のエクスポート
エクスポート設定の確認
アートボードを回転させた後は、エクスポート設定も忘れずに確認しましょう。特に、出力形式や解像度を適切に設定することが、最終的なクオリティに影響します。設定が不十分だと、思わぬトラブルが発生することもあります。
回転した状態での出力方法
エクスポートする際には、回転した状態を維持するために「アートボード」オプションを選択することが重要です。これにより、回転したアートボードの状態で画像やPDFを出力できます。出力後の確認もお忘れなく!
複数アートボードの管理
複数アートボードの回転方法
複数のアートボードを持っている場合、それぞれを個別に回転させることができます。アートボードツールを使い、回転させたいアートボードを選択して同様の手順で行います。これにより、異なるデザインを効率的に管理できます。
各アートボードへの影響と対策
一つのアートボードを回転させると、他のアートボードにも影響が出ることがあります。特に、全体のレイアウトが変わる場合は注意が必要です。各アートボードの整合性を保つために、定期的に全体を見直すことをお勧めします。
回転の影響と注意点
レイアウトやデザインへの影響
アートボードを回転させることで、レイアウトやデザインの印象が大きく変わることがあります。特に、視覚的なバランスに気を付けて作業を進めることが重要です。デザインの意図をしっかりと持ちながら、調整を行いましょう。
印刷や表示の際の注意点
印刷やデジタル表示の際には、回転したアートボードがどのように見えるかを確認することが欠かせません。特に印刷の場合、色味や配置が変わることがありますので、必ず試し印刷を行うことをお勧めします。
まとめ
アートボード回転のポイント整理
アートボードの回転方法を理解することで、デザイン作業がよりスムーズになります。基本的な回転手順やショートカットキーの活用、エクスポートの設定をしっかりと押さえておきましょう。
効率的なデザイン作業のために
最後に、アートボードの管理や整合性を保つことが、効率的なデザイン作業に繋がります。Adobeの他の製品やサービスも活用して、さらなるスキルアップを目指しましょう!例えば、Adobe Illustratorを使って、プロフェッショナルなデザインを目指してみてください。
| 項目 | 説明 |
|---|---|
| アートボードの回転手順 | オブジェクトメニューから選択 |
| ショートカットキー | Mac: Command + Shift + R, Windows: Ctrl + Shift + R |
| エクスポート設定 | アートボードオプションを選択 |