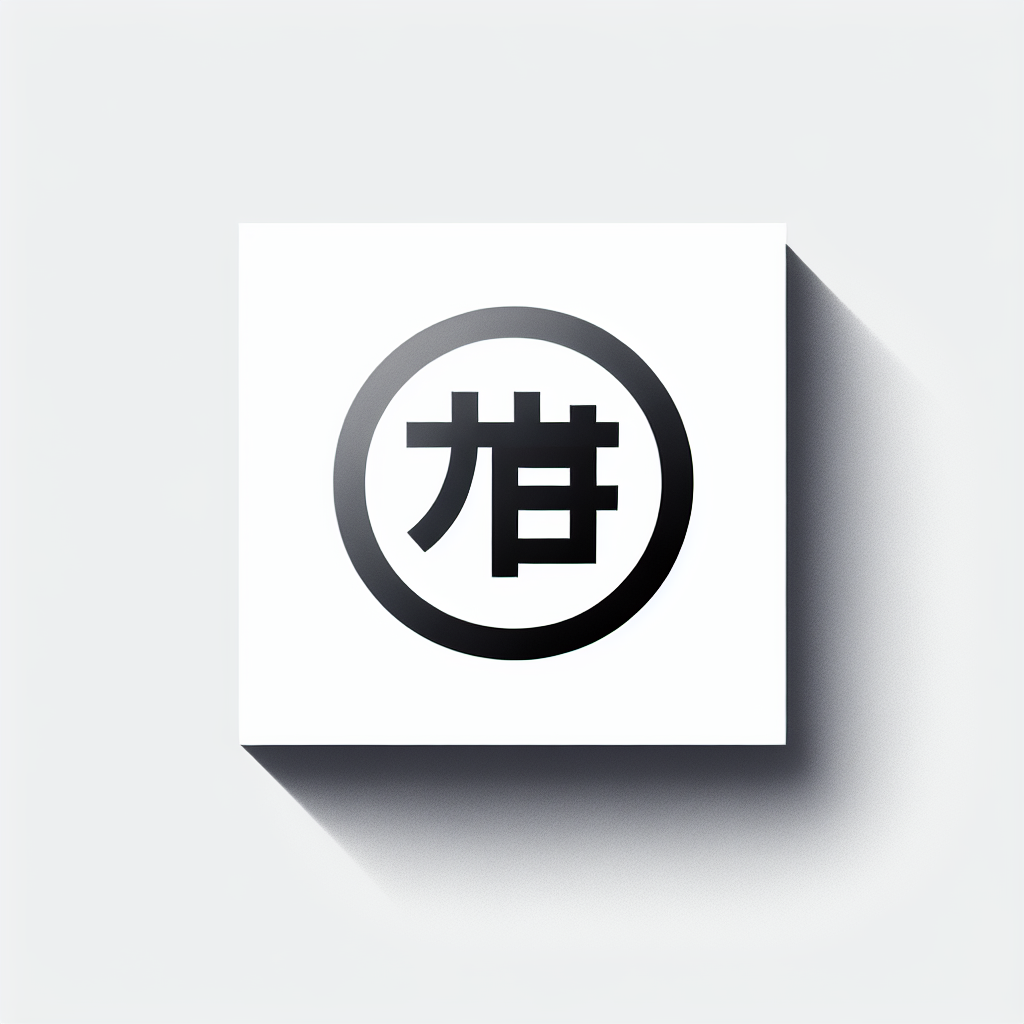はじめに
こんにちは!デザインの世界に足を踏み入れたばかりのあなたに、Adobe製品の魅力をお届けします。特に、Adobe Illustratorの「影」機能は、あなたの作品を一段と引き立てる魔法のようなツールです。この記事では、影を使ったデザインの基本から応用まで、わかりやすく解説していきますので、ぜひ最後までお付き合いください!
Adobe Illustratorで文字に影を付ける方法
影を付ける基本手順
影を付けるのは、意外と簡単です。まずは、文字を選択し、メニューから「効果」を選んで「スタイライズ」をクリックします。そこから「ドロップシャドウ」を選ぶと、影が追加されます。これであなたのデザインに深みが生まれますよ!
影の設定パネルの使い方
影の設定パネルでは、影の色や透明度、距離、角度を細かく調整できます。自分のデザインにぴったり合うように設定してみましょう。設定が終わったら、プレビューを確認して、思い通りの影が付いているかチェックするのをお忘れなく!

影の効果をカスタマイズする方法

影の色と透明度の調整
影の色を変えることで、デザインの印象がガラリと変わります。例えば、黒い影を使うとシンプルでクールな印象に、明るい色を使うとポップで楽しい雰囲気になります。また、透明度を調整することで、影をより柔らかく見せることも可能です。
影の距離と角度の設定
影の距離と角度を調整することで、影の落ち方を変えることができます。例えば、距離を短くすると影が文字に近づき、より立体感が出ます。一方、距離を大きくすると浮遊感が出て、遊び心のあるデザインに仕上がります。自分のイメージに合った設定を見つけてみましょう!
影のスタイルや種類
ドロップシャドウの特徴と使い方
ドロップシャドウは、最も一般的な影のスタイルです。文字やオブジェクトの背後に影を落とすことで、浮き上がったような効果を演出します。使い方も簡単で、設定パネルから色や距離を調整するだけで、あっという間におしゃれなデザインが完成します。
内側の影の効果と利用シーン
内側の影は、文字やオブジェクトの内側に影を付けることで、凹んだような立体感を出すことができます。この効果は、特にボタンやアイコンに使うと、視覚的なインパクトを与えることができます。ぜひ、様々なシーンで試してみてください。
ぼかし効果を使った影の演出
ぼかし効果を使うことで、より自然な影を演出できます。影を少しぼかすことで、柔らかい印象を与えたり、よりリアルな立体感を表現することが可能です。デザインに合わせて、ぼかしの強さを調整してみましょう。
影を使ったデザインのアイデア

文字に影を付けた実際のデザイン例
影を使ったデザインの実例を見てみましょう。例えば、ポスターやバナーで文字に影を付けることで、視認性が向上し、注目を集めることができます。また、影の色や透明度を変えることで、全く異なる雰囲気を演出できます。
影を活用したトレンドデザインの紹介
最近のデザインでは、影を使ったトレンドが多く見られます。特に、フラットデザインに影を加えることで、立体感を出しつつも洗練された印象を与えることができます。ぜひ、最新のデザインを参考にして、あなたの作品にも取り入れてみてください!
影が印刷やウェブに与える影響
印刷物における影の効果と注意点
印刷物において影は、視覚的な深みを加える重要な要素ですが、注意が必要です。特に、印刷の際に色が変わることがあるため、影の色や透明度を調整しておくことが大切です。また、印刷の解像度にも気を付けて、クリアな仕上がりを目指しましょう。
ウェブデザインでの影の視認性と印象
ウェブデザインでは、影が視認性を向上させる役割を果たします。特に、ボタンやリンクに影を付けることで、ユーザーの目を引きつけることができます。しかし、影が強すぎると逆効果になることもあるので、バランスを考えて使用しましょう。
| 影の種類 | 特徴 | 利用シーン |
|---|---|---|
| ドロップシャドウ | オブジェクトの背後に影を落とす | ポスター、バナー |
| 内側の影 | オブジェクトの内側に影を付ける | ボタン、アイコン |
| ぼかし効果 | 影をぼかして自然な印象を与える | 背景デザイン、テキスト |
影を使って、あなたのデザインを一段と魅力的に仕上げてみましょう!もし、Adobe製品の使い方に不安がある方は、こちらのAdobe Illustratorページをチェックして、さらに深く学んでみてください。