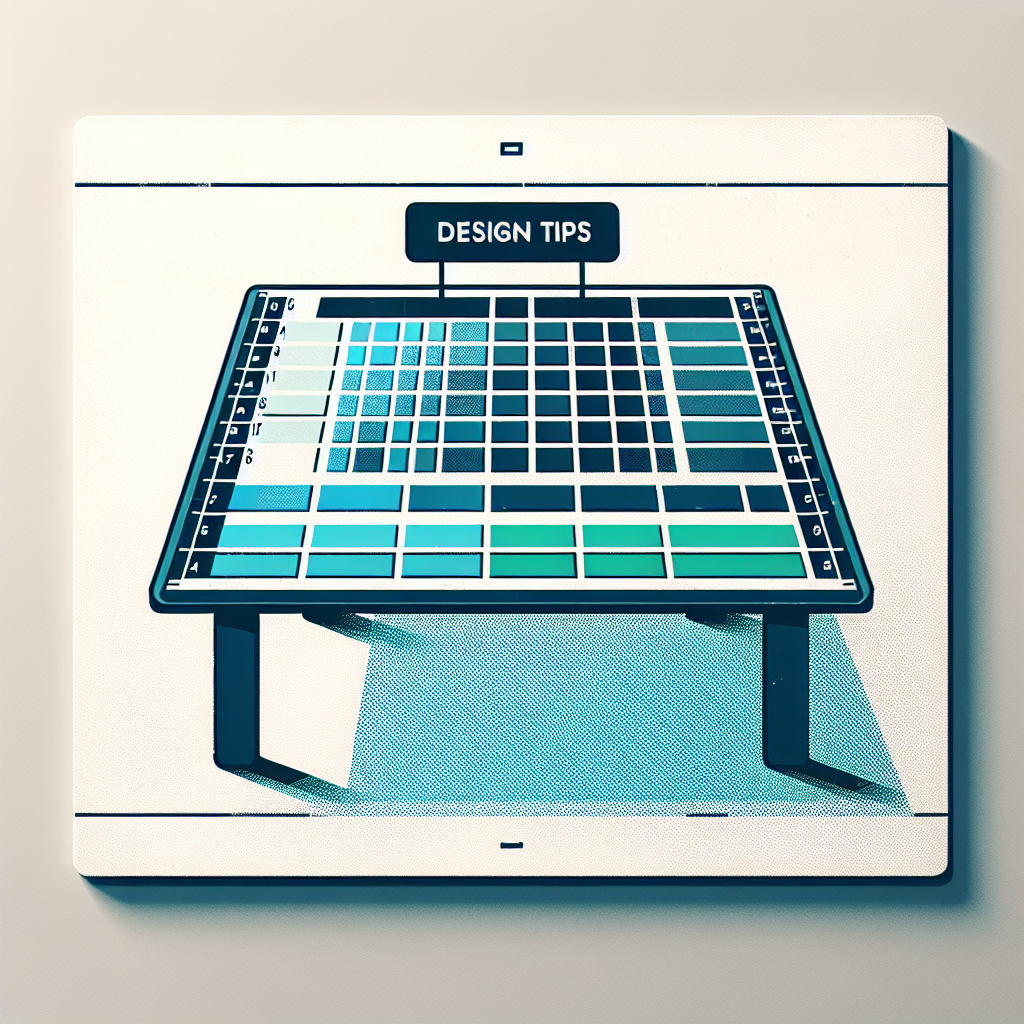はじめに
こんにちは!アドビ製品を使ってみたいけれど、どこから始めれば良いのか迷っているあなたに、特にAdobe Illustratorを使った表の作成についてのガイドをお届けします。初心者の方でも簡単に理解できるように、ステップバイステップで解説していきますので、安心して読み進めてくださいね!
Adobe Illustratorでの表の作成ガイド
表の作成手順
Adobe Illustratorでの基本的な表の作成方法
Adobe Illustratorでは、シンプルな表を簡単に作成することができます。まずは「長方形ツール」を使ってセルを作成し、必要な数だけ複製して配置します。次に、テキストツールで各セルにデータを入力していきましょう。
初心者向けステップバイステップチュートリアル
1. Adobe Illustratorを開き、新しいアートボードを作成します。
2. 長方形ツールを選択し、表のセルを描きます。
3. セルを選択した状態で「オプション」キーを押しながらドラッグして、複製します。
4. テキストツールを使って各セルに必要な情報を入力します。
よくあるエラーとその対処法
表を作成する際に初心者がよく直面するエラーとして、セルが正しく整列しないことがあります。この場合は、「整列パネル」を使って、全てのセルを選択し整列させることで解決できます。また、テキストが見えづらい場合は、フォントサイズや色を調整してみましょう。

表デザインのコツ
美しい表を作るためのデザインテクニック
表を美しく見せるためには、余白や行間を意識することが重要です。セルのサイズを均等に保つことで、整然とした印象を与えることができます。また、視覚的にわかりやすいレイアウトを心がけましょう。
フォント選びのポイントとおすすめ
フォントは表の印象を大きく左右します。読みやすいサンセリフ体を選ぶと良いでしょう。例えば、Google Fontsでは多くの無料フォントが提供されていますので、ぜひチェックしてみてください。
色の選び方と配色の基本
色選びはデザインの重要な要素です。コントラストを意識し、背景色とテキスト色の組み合わせを工夫することで、視認性が向上します。また、3色以上の色を使わないようにすると、スッキリとした印象になります。
表の編集方法
作成した表の内容を編集する方法
作成した表の内容を編集する際は、テキストツールで直接クリックして変更が可能です。また、セルのサイズを調整するには、選択ツールを使って端をドラッグするだけです。
データの効率的な更新テクニック
大量のデータを更新する場合、ExcelやGoogleスプレッドシートからデータをコピーして、Illustratorにペーストする方法もあります。この際、テキストの整形は必要になることがありますので、注意が必要です。
表のレイアウトを変更する方法
表のレイアウトを変更したい場合、まずは全てのセルを選択し、グループ化します。次に、整列ツールを使って新しいレイアウトに合わせて配置を変更しましょう。
| ステップ | 内容 |
|---|---|
| 1 | 新しいアートボードを作成する |
| 2 | 長方形ツールでセルを作成 |
| 3 | データを入力する |
他のソフトとの違い
Adobe Illustratorを使った表作成の利点
Adobe Illustratorを使う最大の利点は、デザインの自由度が高いことです。ベクタグラフィックスを活用し、独自のスタイルを持つ表を作成することができます。特に、印刷物やプレゼンテーション用の資料に最適です。
ExcelやGoogleスプレッドシートとの比較
ExcelやGoogleスプレッドシートはデータ処理に特化していますが、デザイン面ではIllustratorに軍配が上がります。データの集計や計算が必要な場合はスプレッドシートを、デザインが重要な場合はIllustratorを選ぶと良いでしょう。
Illustratorでの表作成が向いているケース
Illustratorで表を作成するのが向いているのは、特にデザイン性が求められる場合です。例えば、ポスターやチラシなど、視覚的なインパクトが必要な場面では、Illustratorの機能を活かすことができます。
印刷や配布のための最適化
表の印刷設定と推奨フォーマット
印刷する際は、解像度を300dpi以上に設定し、PDF形式で保存することをお勧めします。この設定により、高品質な印刷が可能になります。
デジタル配布のための最適化ポイント
デジタル配布の際は、ファイルサイズを軽くすることが重要です。必要のないレイヤーを削除したり、画像を圧縮することで、配布しやすいファイルに仕上げましょう。
表をPDF化する際の注意点
PDF化する際は、フォントが埋め込まれていることを確認してください。これにより、他のデバイスでも同じフォントで表示されるため、デザインが崩れる心配がありません。
まとめ
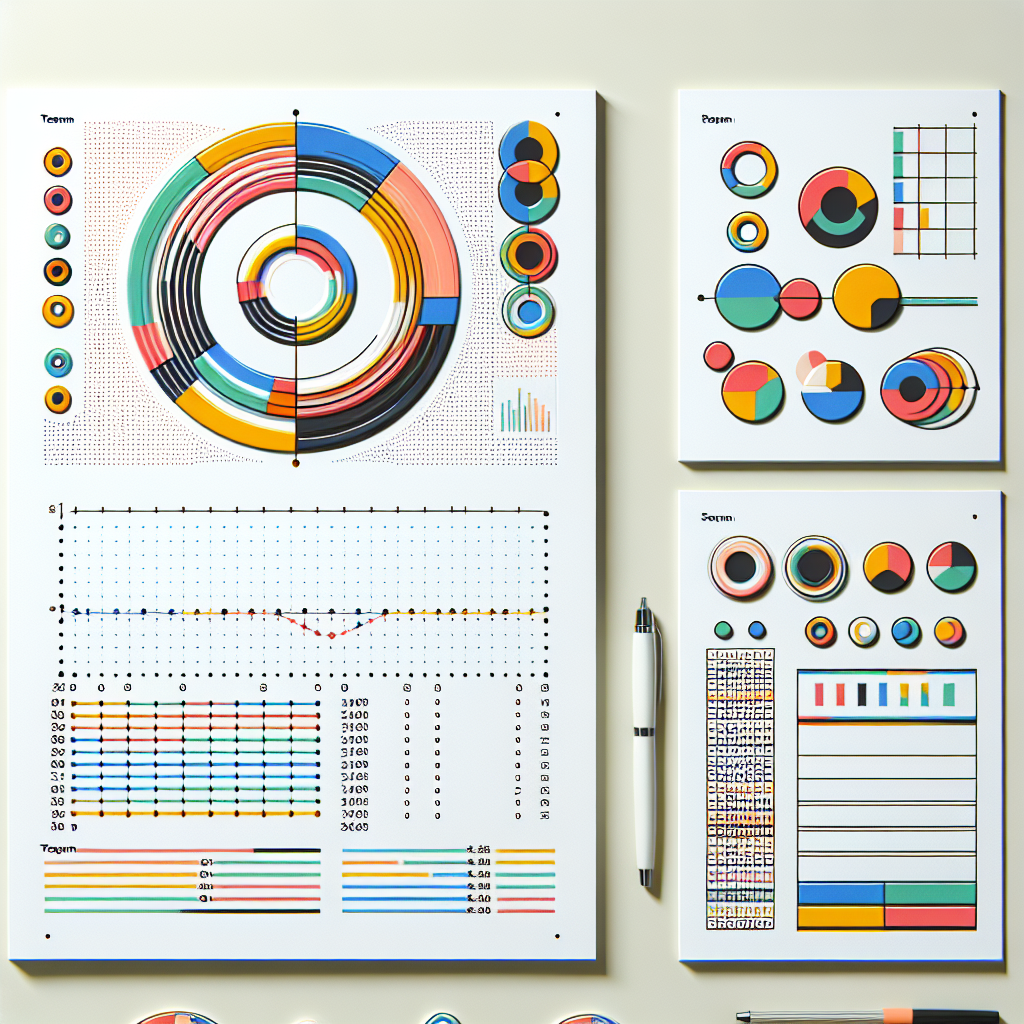
効率的な表作成のための総括
Adobe Illustratorを使った表作成は、デザインの自由度が高く、魅力的な表を作ることができます。基本的な手順を押さえれば、初心者でも素敵な表を作ることができるでしょう。
さらなる学習リソースの紹介
もっと深く学びたい方には、Adobeの公式サイトやYouTubeチャンネルがおすすめです。豊富なチュートリアルが用意されているので、ぜひ活用してみてください!