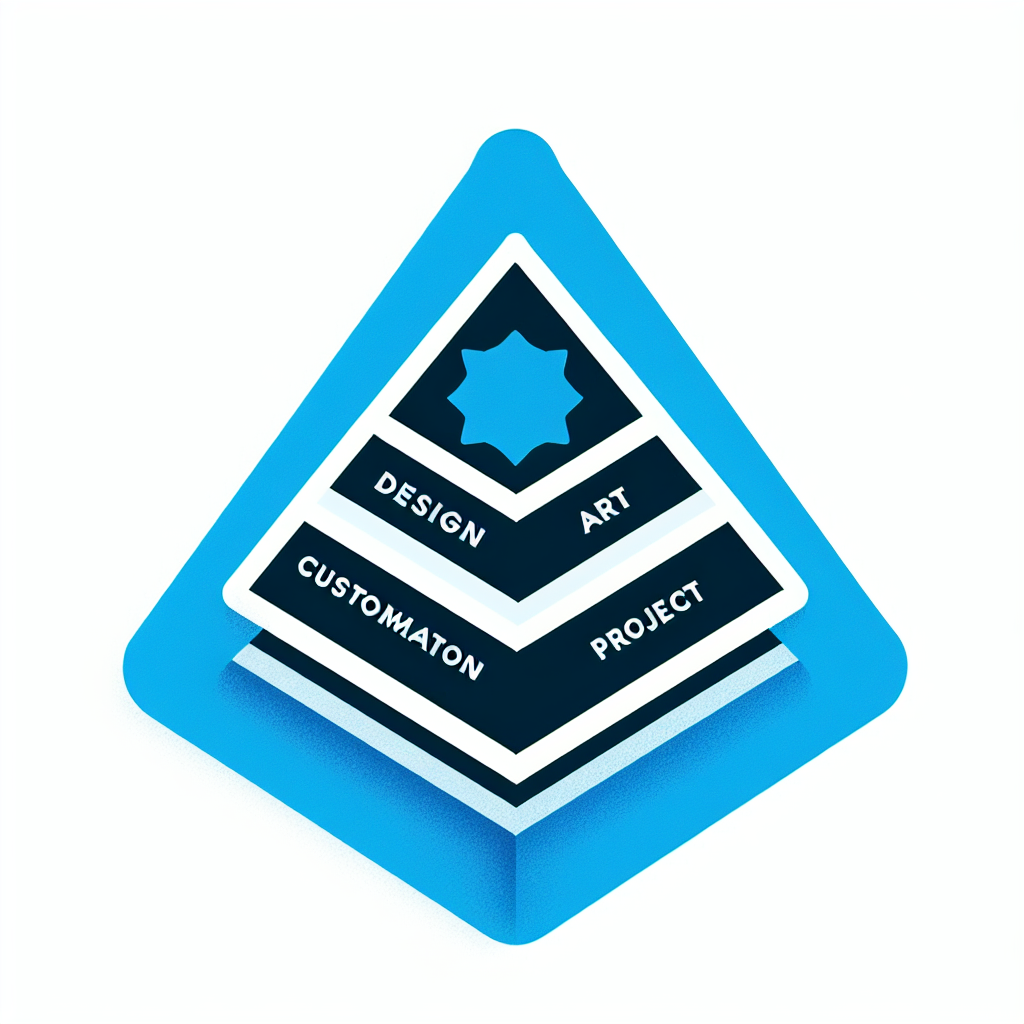はじめに
こんにちは!アドビ製品に興味を持っているあなたに、デザインの世界をもっと身近に感じてもらえるような記事をお届けします。特に、Adobe Illustratorを使った台形の作成と活用について、プロの視点から詳しく解説していきます。台形はシンプルながらも、デザインに深みを与える重要な要素です。さあ、あなたのデザインスキルをアップさせる旅に出かけましょう!
台形の作成方法
基本的な台形の作成手順
台形を作成するためには、まずAdobe Illustratorを開いて新しいドキュメントを作成しましょう。次に、ペンツールを使い、4つのポイントをクリックして台形を描きます。最後に、シェイプのプロパティを調整して、好みのサイズや形に仕上げます。
シェイプツールを使った効率的な作成方法
シェイプツールを使うと、台形の作成がより簡単になります。矩形ツールで四角形を描いた後、上部のアンカーポイントをドラッグすることで、台形に変形できます。この方法なら、初心者でもすぐに台形を作成できるので、ぜひ試してみてください!

台形のカスタマイズ
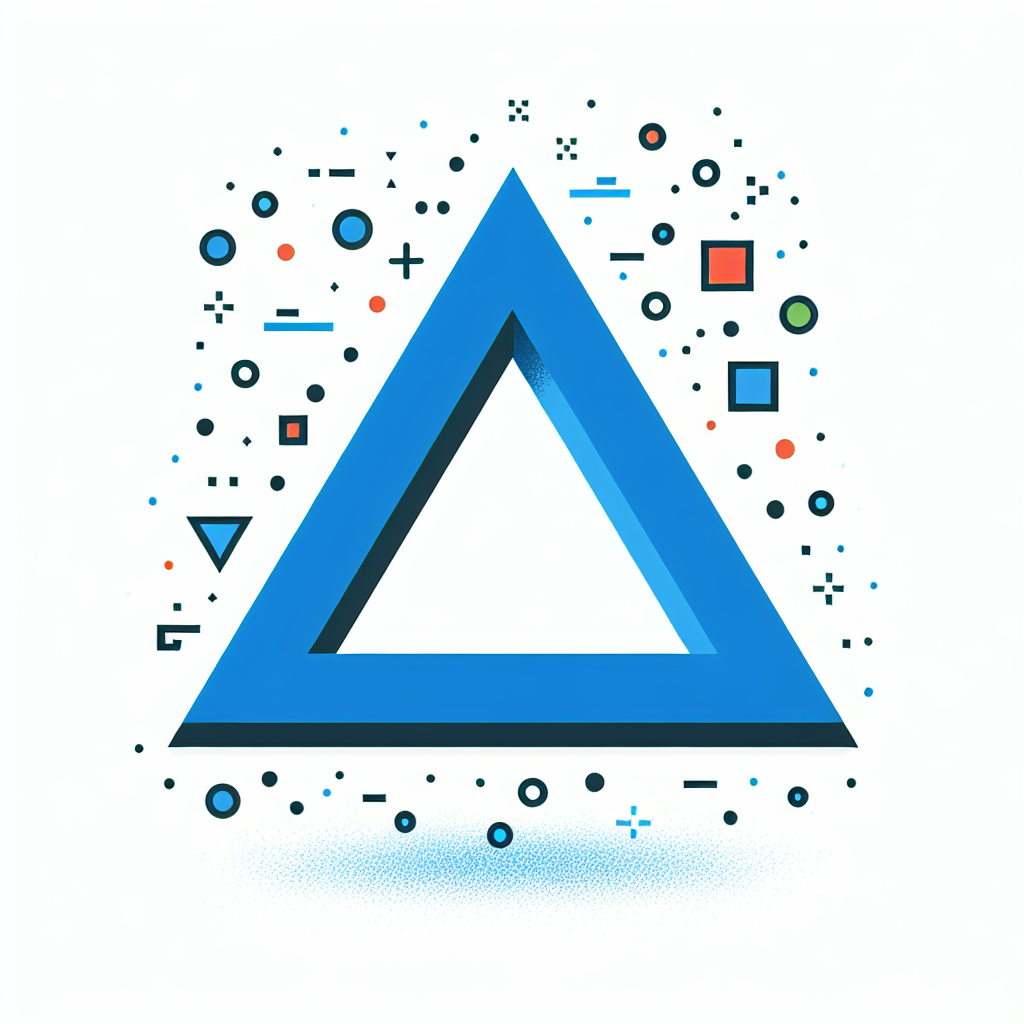
サイズや角度の調整方法
台形のサイズや角度を調整するには、選択ツールを使って台形をクリックし、プロパティパネルから数値を入力するだけです。これにより、正確なサイズや角度を設定でき、デザインに一貫性を持たせることができます。
カラーパレットを使ったデザインのカスタマイズ
カラーパレットを活用することで、台形のデザインに個性を加えることができます。色を選ぶ際は、トレンドを意識しながら、自分のスタイルを反映させることが大切です。カラフルな台形は、視覚的に魅力的なデザインを作り出します。
台形の変形機能
変形ツールを使った台形の変形方法
Adobe Illustratorの変形ツールを使うと、台形をさらに面白く変形させることができます。選択した台形を変形ツールでドラッグするだけで、自由な形状に変えることが可能です。これにより、よりクリエイティブなデザインが実現します。
台形を他の形状に変形させるテクニック
台形を他の形状に変形させるには、パスファインダーを使うと便利です。複数の形状を組み合わせたり、切り取ることで、独自のデザインを作成できます。試行錯誤しながら、自分だけのスタイルを見つけてみましょう!
台形の利用例
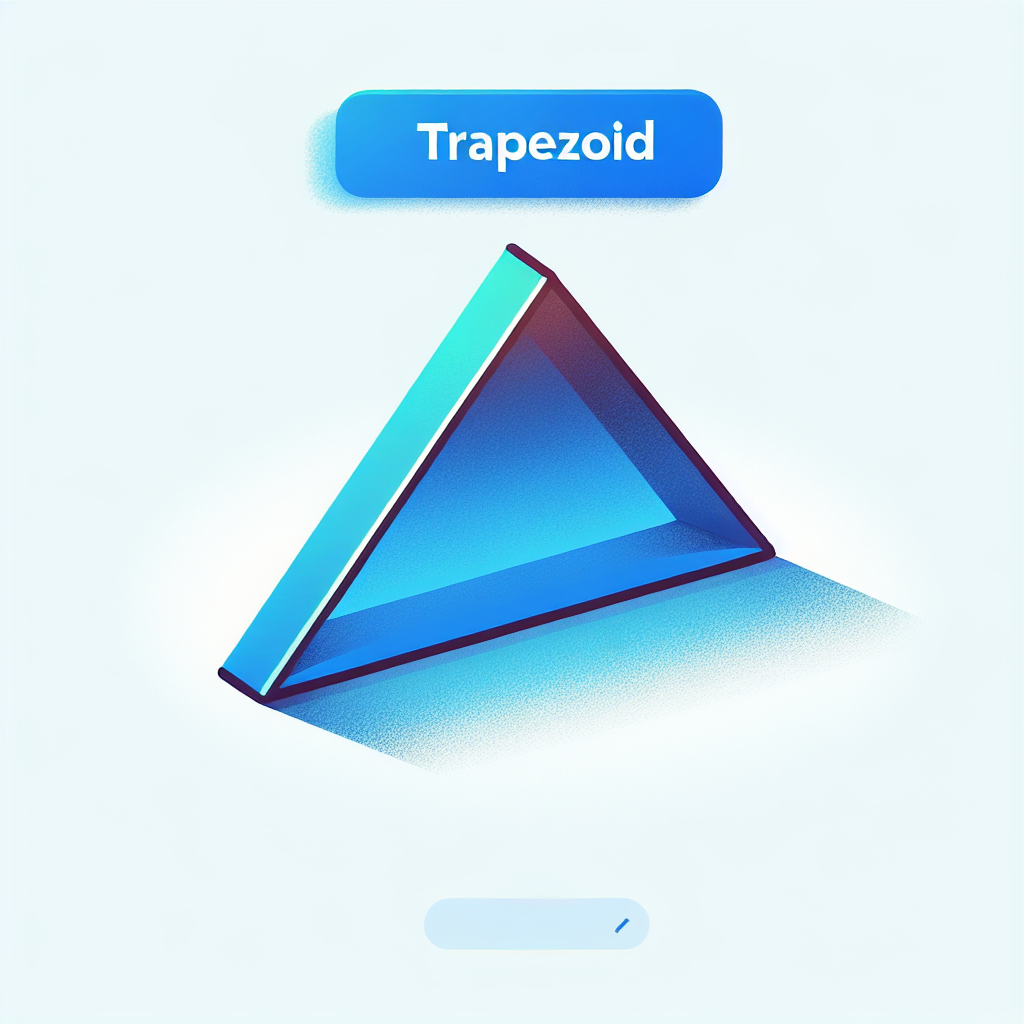
デザインにおける台形の具体的な使用例
台形は、ポスターやフライヤーなどのデザインでよく使われます。特に、情報を強調したい部分に台形を配置することで、視覚的に目を引く効果があります。シンプルな形状ですが、使い方次第で大きなインパクトを与えることができます。
台形を使った効果的なデザインアイデア集
台形を使ったデザインアイデアは無限大です!例えば、台形を重ねてグラデーションを作る、または台形を組み合わせて新しい形を作るなど、多様なアプローチがあります。自分のアイデアを形にして、オリジナルのデザインを楽しんでください。
| デザイン例 | 使用した台形の数 | 特徴 |
|---|---|---|
| ポスター | 3 | 情報の強調 |
| フライヤー | 2 | 視覚的インパクト |
| ロゴデザイン | 4 | 独自性の表現 |
トラブルシューティング
台形作成時の一般的な問題とその解決策
台形を作成する際に直面する一般的な問題は、形が歪むことです。この場合、アンカーポイントを調整して形を整えることができます。正確な形を求めるなら、ズーム機能を使って細部を確認することが重要です。
線が滑らかでない場合の対処法
線が滑らかでない場合は、アンカーポイントの数を減らすことを考えてみましょう。ポイントが多すぎると、滑らかさが失われることがあります。パスを簡略化することで、より自然なラインを作ることができます。
形が歪む問題の解決方法
形が歪む場合は、選択ツールを使って修正するのが効果的です。特に、台形の角を調整することで、形を整えることができます。また、グリッドを表示させて、正確な位置を確認しながら作業することもおすすめです。
まとめ
台形を活用したデザインの可能性
台形は、デザインの基礎を学ぶ上で非常に役立つ形状です。シンプルでありながら、さまざまな表現が可能な台形を使いこなすことで、あなたのデザインに深みを加えることができます。ぜひ、台形を取り入れて、クリエイティブな作品を生み出してみてください。
今後のデザインに向けたアドバイス
デザインの世界は常に進化しています。新しい技術やトレンドを取り入れながら、台形を使ったデザインをさらに発展させていきましょう。また、Adobe Illustratorの公式サイトをチェックして、最新の機能やヒントを学ぶこともお忘れなく!