はじめに
こんにちは!アドビ製品を使ってみたいけれど、どこから始めれば良いのか分からないという初心者の皆さんに向けて、今回は「Adobe Illustratorでの画像挿入ガイド」をお届けします。Illustratorはデザインの世界で非常に人気のあるツールですが、特に画像の挿入や編集に関しては、最初は戸惑うことが多いものです。この記事では、プロのデザイナーの視点から、画像挿入の基本からトラブルシューティングまでをしっかり解説しますので、一緒に学んでいきましょう!
画像の挿入方法
Illustratorでの基本的な画像挿入手順
まずは、Illustratorで画像を挿入する基本的な手順を見ていきましょう。メニューから「ファイル」を選び、「配置」をクリックします。次に、挿入したい画像ファイルを選択し、アートボード上にドラッグ&ドロップするだけで簡単に挿入できます。
この方法は直感的で、初心者でもすぐに取り組めます。さらに、挿入した画像は後から自由に移動やサイズ変更が可能なので、デザインの自由度が高いのも魅力です。
画像挿入時の注意点
画像を挿入する際には、いくつかの注意点があります。まず、画像の解像度を確認することが大切です。低解像度の画像を使用すると、印刷時にぼやけてしまう可能性があります。
また、ファイル形式にも注意が必要です。JPEGやPNGなど、Illustratorに適した形式を選ぶことで、スムーズに作業が進められます。これらのポイントを押さえて、画像挿入を楽しんでください!

画像のサイズ調整

挿入した画像のサイズ変更方法
画像を挿入した後、サイズを調整するのはとても簡単です。画像を選択した状態で、コーナーのハンドルをドラッグすることで、自由にサイズを変更できます。また、Shiftキーを押しながらドラッグすると、アスペクト比を保ったままサイズ変更ができます。
これにより、画像が歪むことなく、見栄えの良いデザインが可能になります。ぜひ試してみてください!
アートボードとのバランスを考えた調整テクニック
サイズ変更だけでなく、アートボードとのバランスを考えることも重要です。画像がアートボードの中心に来るように配置することで、全体のデザインが引き締まります。
また、複数の画像を使う場合は、同じサイズやスタイルに揃えると、統一感が生まれます。このようなテクニックを活用して、プロのようなデザインを目指しましょう!
画像形式の互換性
Illustratorに適した画像形式の一覧
Illustratorで使用できる画像形式には、いくつかの種類があります。代表的なものを以下の表にまとめました。
| 画像形式 | 特徴 | 利点 |
|---|---|---|
| JPEG | 圧縮率が高く、ファイルサイズが小さい | ウェブ用の画像に最適 |
| PNG | 透過性を持つ | 高品質で、背景を透過できる |
| TIFF | 非圧縮または可逆圧縮 | 印刷用に最適 |
各画像形式の特徴と利点
JPEGは特にウェブ向けの画像に適しており、ファイルサイズが小さいため、読み込みが速いです。PNGは透過性を持つため、デザインに柔軟性を与えます。TIFFは高画質で、印刷物に最適な形式です。用途に応じて使い分けることで、より良いデザインが実現できます。
画像の編集機能
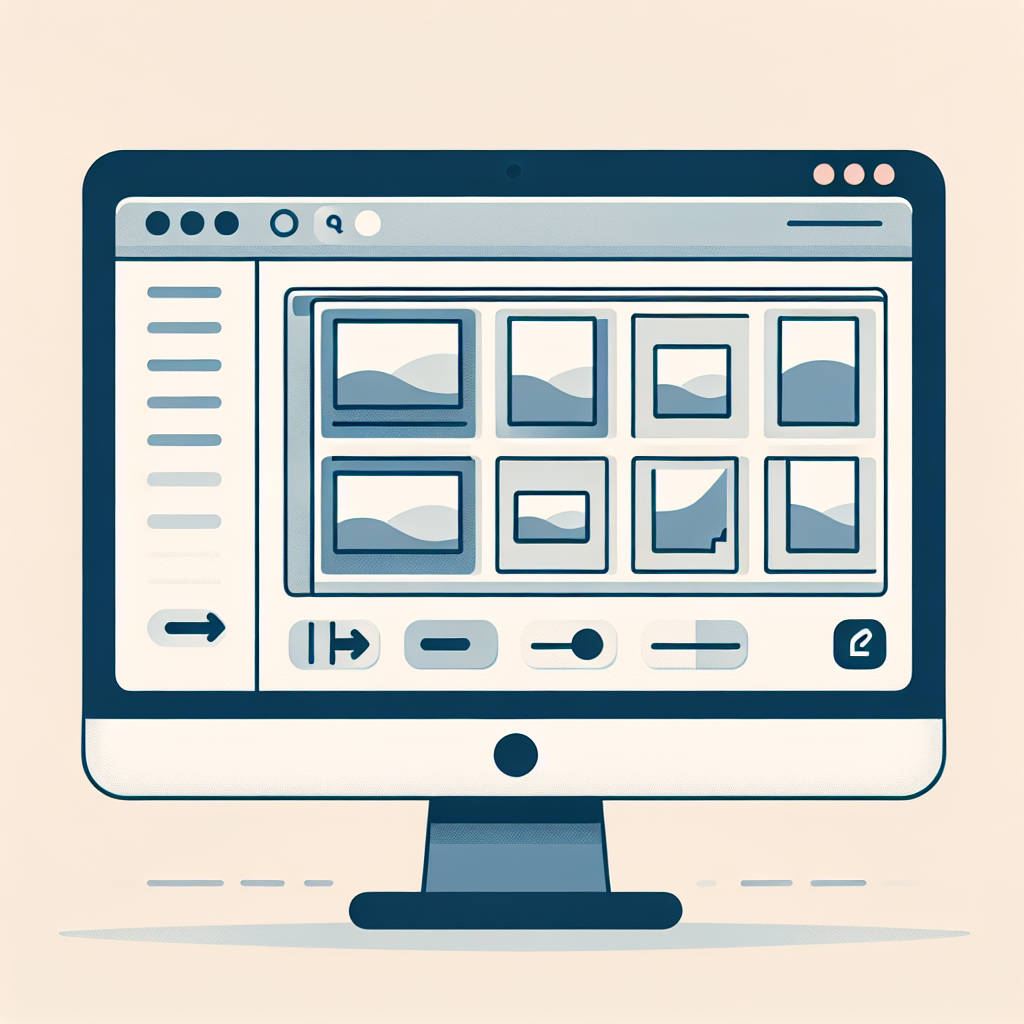
トリミングとリサイズの方法
挿入した画像をトリミングすることで、必要な部分だけを切り取ることができます。選択ツールを使って画像を選び、上部メニューの「クリッピングマスク」を選択するだけで簡単にトリミング可能です。
リサイズも同様に、ハンドルを使って調整できます。これにより、デザインに合わせた最適な画像を作成できます。
フィルター適用と色調整の手法
Illustratorでは、画像にフィルターを適用したり、色を調整することもできます。「効果」メニューから様々なフィルターを選ぶことができ、画像を一層魅力的に仕上げることができます。
色調整も、カラーパネルを使って簡単に行えます。これにより、全体のデザインに統一感を持たせることができ、プロフェッショナルな仕上がりになります。
画像のリンクと埋め込みの違い
リンクと埋め込みの基本的な違い
画像の挿入方法には「リンク」と「埋め込み」があります。リンクは、外部ファイルとして画像を参照する方法で、ファイルサイズが軽くなります。一方、埋め込みは、画像データを直接Illustratorファイルに組み込む方法です。
それぞれの方法にはメリットとデメリットがあるため、用途に応じて使い分けることが重要です。
それぞれのメリット・デメリットの比較
リンクのメリットは、ファイルサイズが小さく、元の画像を編集すれば自動的に更新される点です。しかし、元の画像が削除されると表示されなくなるデメリットもあります。埋め込みは、ファイルが一つにまとまるため、移動が簡単ですが、ファイルサイズが大きくなる点に注意が必要です。
よくあるトラブルシューティング
画像が表示されない場合の対処法
画像が表示されない場合は、まずリンク切れがないか確認しましょう。リンクを再設定することで、問題が解決することが多いです。また、画像の解像度や形式が正しいかもチェックしてみてください。
これらの基本的な対処法を知っておくと、作業がスムーズに進みますよ!
画像の解像度に関する問題と解決策
画像がぼやけている場合は、解像度が低い可能性があります。高解像度の画像を使用することで、よりクリアな表示が実現します。また、解像度を変更する際は、元の画像を損なわないように注意しましょう。
解像度に関する問題は、デザインのクオリティに直結するため、特に気を付けたいポイントです。
まとめ
画像挿入のポイントと注意事項
今回のガイドを通じて、Adobe Illustratorでの画像挿入に関する基本的な知識を学びました。画像の挿入方法、サイズ調整、形式の互換性、編集機能、リンクと埋め込みの違い、トラブルシューティングについて理解を深めることができましたね。
これらのポイントを押さえて、デザイン作業をより楽しんでください!
さらなる学習リソースの紹介
さらに学びたい方には、Adobe Illustratorの公式サイトをおすすめします。豊富なチュートリアルやリソースが揃っているので、ぜひ活用してみてください!


