はじめに
Adobe Illustratorは、デザインの世界で非常に人気のあるツールです。しかし、初心者の方にとっては、機能が多すぎてどこから始めればいいのか戸惑うこともありますよね。特に、レイヤーの結合は、デザイン作業を効率的に進めるための重要なスキルです。このガイドでは、レイヤーの結合方法やその影響、さらに作業効率向上のためのポイントを詳しく解説します。さあ、一緒にAdobe Illustratorの世界を探検してみましょう!
レイヤーの結合方法
Illustratorでのレイヤー結合の基本手順
Adobe Illustratorでレイヤーを結合するのはとても簡単です。まず、結合したいレイヤーを選択します。次に、メニューバーから「レイヤー」をクリックし、「レイヤーを結合」を選びます。これで、選択したレイヤーが1つのレイヤーにまとめられます。初心者でもすぐにできるので、ぜひ試してみてください!
ショートカットキーを使った効率的な結合方法
作業をさらにスピードアップしたい方には、ショートカットキーの利用をおすすめします。レイヤーを選択した状態で、Ctrl + E(Windows)またはCmd + E(Mac)を押すだけで、瞬時にレイヤーを結合できます。これにより、マウス操作を減らし、作業の流れをスムーズに保つことができますよ!

結合後の影響

レイヤー結合後のオブジェクトの変化
レイヤーを結合すると、オブジェクトの構造が変わります。結合されたレイヤーは、一つのオブジェクトとして扱われるため、個別に編集することはできません。これにより、デザイン全体のバランスが整いやすくなりますが、元のレイヤーに戻したい場合は、注意が必要です。
色や効果への影響とその確認方法
結合によって、色や効果が変わることもあります。特に、レイヤーの透明度やブレンドモードは、結合後に新しいオブジェクトに影響を与えることがあります。結合前に、レイヤーの設定を確認しておくと安心です。また、結合後は「プロパティ」パネルで新しいオブジェクトの設定を再確認しましょう。
Undo(取り消し)機能の利用
レイヤー結合の取り消し方法
もしレイヤーを結合した後に「やっぱり元に戻したい!」と思った場合、IllustratorのUndo機能が役立ちます。Ctrl + Z(Windows)またはCmd + Z(Mac)を押すことで、直前の操作を取り消すことができます。これにより、安心して作業を進められますね。
結合したレイヤーの再分割は可能か?
結合したレイヤーを再分割することはできませんが、元の状態に戻すことで再度編集が可能です。結合する前に、元のレイヤーを複製しておくと、後で安心して作業できます。これを習慣にすると、より自由にデザインを楽しむことができますよ。
作業効率の向上
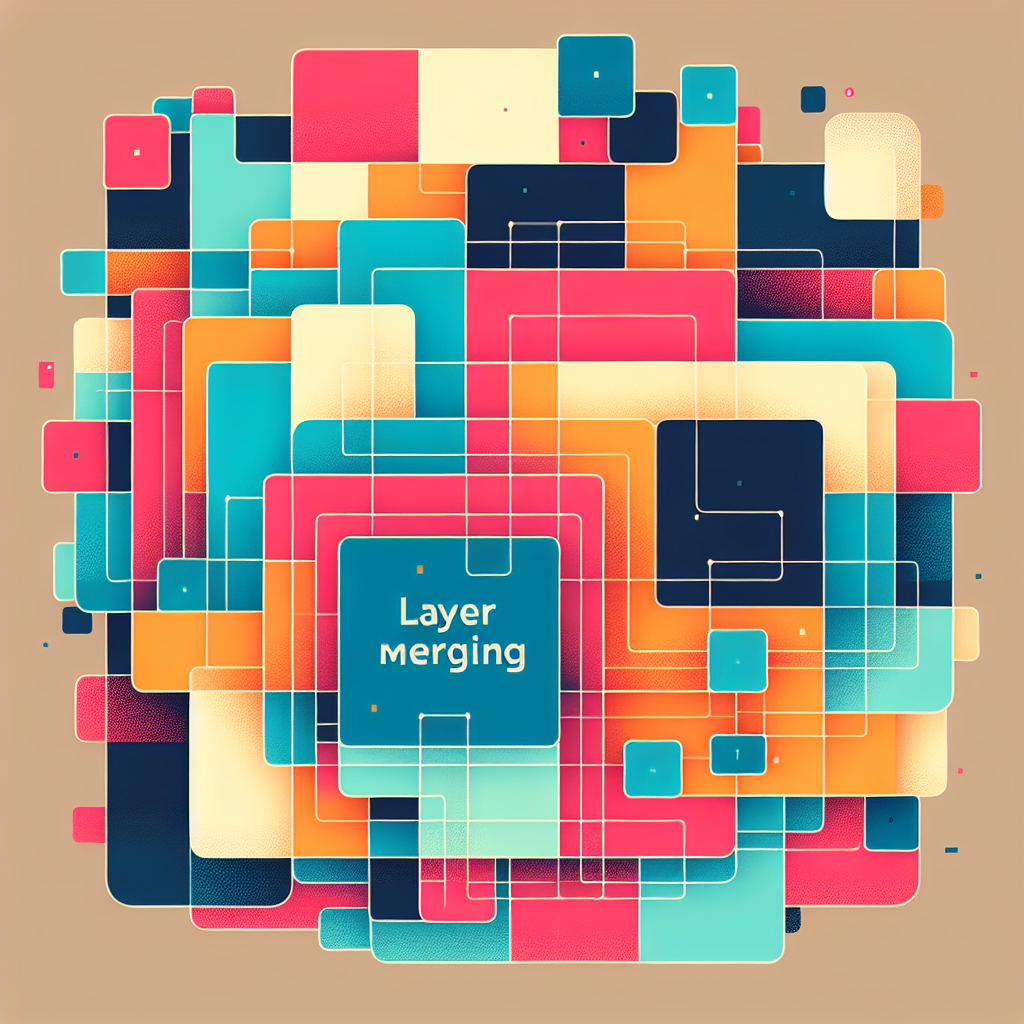
大規模デザインにおけるレイヤー結合の利点
大規模なデザインプロジェクトでは、レイヤーの数が膨大になることがあります。そんな時、レイヤーを結合することで、視覚的に整理された状態を保つことができます。これにより、作業の効率が大幅に向上し、必要なオブジェクトをすぐに見つけやすくなります。
結合による作業効率の向上とその注意点
レイヤーを結合することで、作業効率が向上する一方で、注意が必要です。結合したレイヤーは個別に編集できないため、重要なオブジェクトは結合せずに残しておくことをおすすめします。また、結合前に必ずバックアップを取ることを忘れずに!

トラブルシューティング
レイヤー結合時に起こる一般的な問題
レイヤー結合時に起こる問題として、意図しないオブジェクトの消失や、効果が適用されないことがあります。特に、複雑なデザインの場合、結合後にオブジェクトが見えなくなることも。これらの問題に直面した場合は、まずはUndo機能を使ってみましょう。
問題解決のための具体的な対策方法
問題が発生した場合、まずはレイヤーの表示設定を確認しましょう。オブジェクトがロックされているか、非表示になっている可能性があります。また、レイヤーの順序を見直すことで、問題が解決することもあります。これらの基本的な対策を覚えておくと、スムーズにトラブルを解決できますよ!
まとめ
レイヤー結合の活用方法と注意点の総括
Adobe Illustratorでのレイヤー結合は、デザインを整理し、作業効率を向上させるための強力な手段です。しかし、結合による影響や注意点も理解しておくことが重要です。ぜひ、今回の内容を参考にして、あなたのデザイン作業をより楽しく、効率的に進めてください!さらに、Adobeの公式サイトでは、Illustratorの詳細情報もチェックしてみてくださいね。


