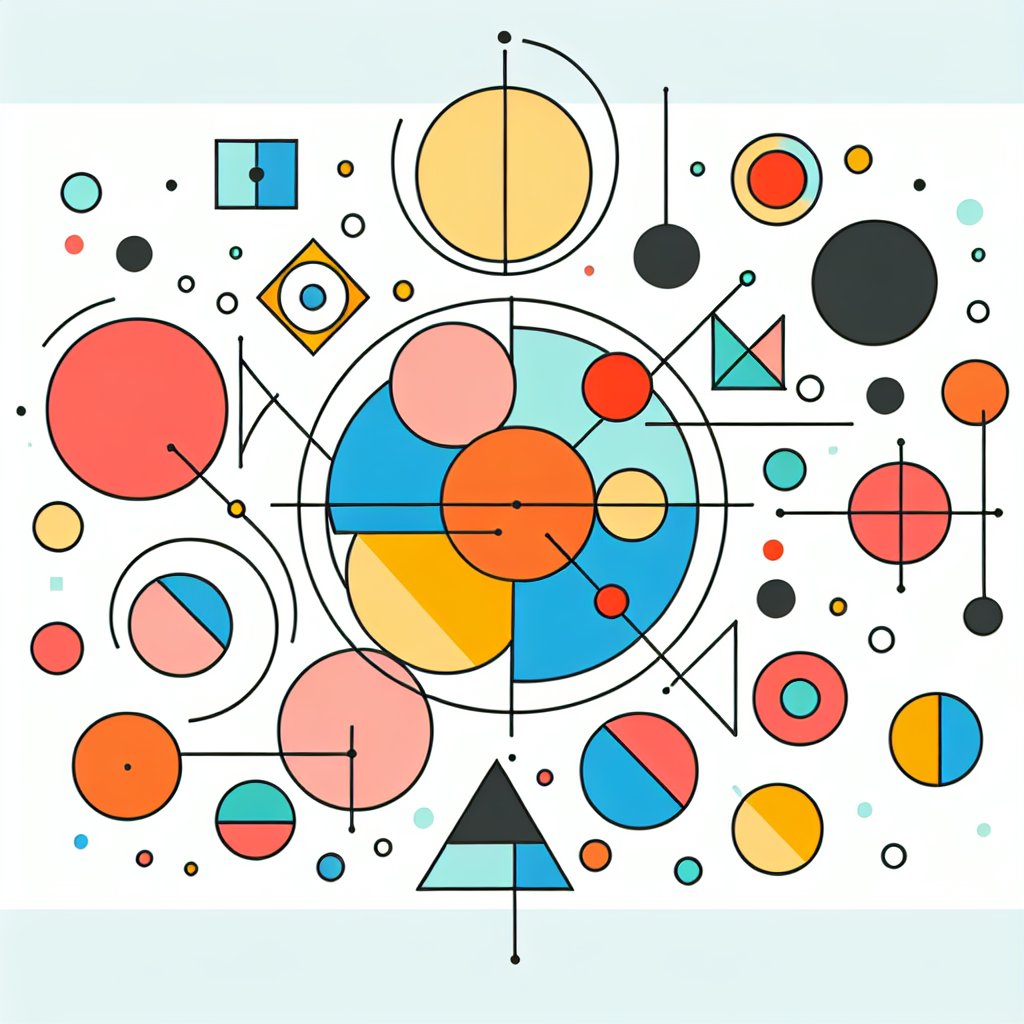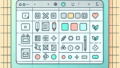はじめに
こんにちは!アドビ製品を使ってみたいけれど、どこから始めたらいいのか分からない初心者の皆さん、心配しないでください。特にAdobe Illustratorの「グループ化」機能は、デザインを効率的に行うために非常に重要なスキルです。この記事では、グループ化の基本から応用までをわかりやすく解説しますので、一緒に学んでいきましょう!
Adobe Illustratorにおけるグループ化の基本
グループ化とは何か?
グループ化とは、複数のオブジェクトを一つのグループとして扱うことを指します。これにより、個別のオブジェクトを選択する手間が省け、デザインの作業がスムーズになります。特に、複雑なデザインを扱う際には、この機能が非常に役立ちます。
グループ化のメリット
グループ化のメリットはたくさんあります。まず、複数のオブジェクトを一度に移動・サイズ変更できるため、作業効率が大幅に向上します。また、グループ化したオブジェクトは一緒に編集できるため、デザインの整合性を保つことができます。最後に、オブジェクトの管理がしやすくなるため、プロジェクト全体の整理にも繋がります。
オブジェクトをグループ化する方法

ステップバイステップの手順
オブジェクトをグループ化する手順はとても簡単です。まず、グループ化したいオブジェクトを選択します。次に、メニューから「オブジェクト」を選び、「グループ」をクリックします。この簡単なステップで、選択したオブジェクトが一つのグループとして扱われるようになります。
ショートカットキーを使ったグループ化
もっと効率的に作業を進めたい方には、ショートカットキーの利用をおすすめします。Windowsでは「Ctrl + G」、Macでは「Command + G」を押すことで、すぐにグループ化ができます。これを覚えておくと、作業がグンと速くなりますよ!

グループ化の解除と特定オブジェクトの選択
グループ化を解除する方法
グループ化を解除するのも簡単です。グループを選択し、再度「オブジェクト」メニューから「グループ解除」を選ぶだけです。これで、オブジェクトが元の状態に戻ります。特定のオブジェクトだけを操作したい場合に便利ですね。
特定のオブジェクトだけをグループ化する方法
特定のオブジェクトだけを選んでグループ化することも可能です。選択ツールを使って、グループ化したいオブジェクトを選択し、同様に「オブジェクト」メニューからグループ化を行います。これにより、必要なオブジェクトだけを効率的に管理できます。
グループ化したオブジェクトの編集と移動

グループ化したオブジェクトの編集方法
グループ化したオブジェクトは、一度に編集することができます。例えば、色を変更したり、サイズを調整したりする場合、グループ全体に適用されます。これにより、デザインの整合性を保ちながら、効率的に作業が進められます。
意図しない動作を防ぐためのヒント
意図しない動作を防ぐためには、グループ化したオブジェクトをロックすることをおすすめします。ロックすることで、誤って移動したり、編集したりすることを防げます。作業の途中で不安定になることが少なくなりますよ。

グループ化したオブジェクトのコピーと注意点
他のファイルやアートボードにコピーする方法
グループ化したオブジェクトを他のファイルやアートボードにコピーするのも簡単です。選択したグループをコピーし、別のアートボードやファイルにペーストするだけです。この機能を使えば、同じデザイン要素を複数の場所で使用できます。
コピー時の注意点とトラブルシューティング
コピーする際には、オブジェクトの属性やスタイルが正しく適用されているか確認しましょう。特に、透明度やフィルター効果がうまく反映されないことがありますので、注意が必要です。トラブルが発生した場合は、元のファイルをチェックしてみてください。
まとめ
グループ化を活用するためのポイント
グループ化は、デザイン作業を効率的に進めるための強力なツールです。オブジェクトを整理し、簡単に移動や編集ができることで、よりクリエイティブな作業に集中できます。ぜひ、日々のデザイン作業に取り入れてみてくださいね!
さらなる学習リソースの紹介
もっとAdobe Illustratorを深く学びたい方には、Adobeの公式サイトがおすすめです。チュートリアルやヒントがたくさん掲載されているので、ぜひチェックしてみてください。あなたのデザインスキルがきっと向上しますよ!