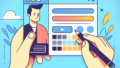はじめに
こんにちは!アドビ製品に興味がある皆さん、特にAdobe Illustratorを使ってみたいと思っている初心者の方々に向けて、アートボードの複製について詳しく解説します。デザインのプロとして、またプロのデザイナーの視点から、あなたの悩みを解決し、スムーズに作業を進めるためのヒントをお届けします。さあ、一緒に楽しく学んでいきましょう!
アートボードの複製方法
Illustratorでの基本的な複製手順
アートボードの複製は、デザイン作業を効率化するための基本的なスキルです。まず、複製したいアートボードを選択し、メニューから「アートボード」→「複製」を選びましょう。これで新しいアートボードが作成され、元のアートボードの内容をそのままコピーできます。
ショートカットキーを使った効率的な複製
時間を節約したいなら、ショートカットキーを活用するのがオススメです。Windowsでは「Alt」キーを押しながらアートボードをドラッグすることで簡単に複製できます。Macの場合は「Option」キーを使用します。この方法を使えば、作業が格段にスピードアップしますよ!

複製したアートボードの設定
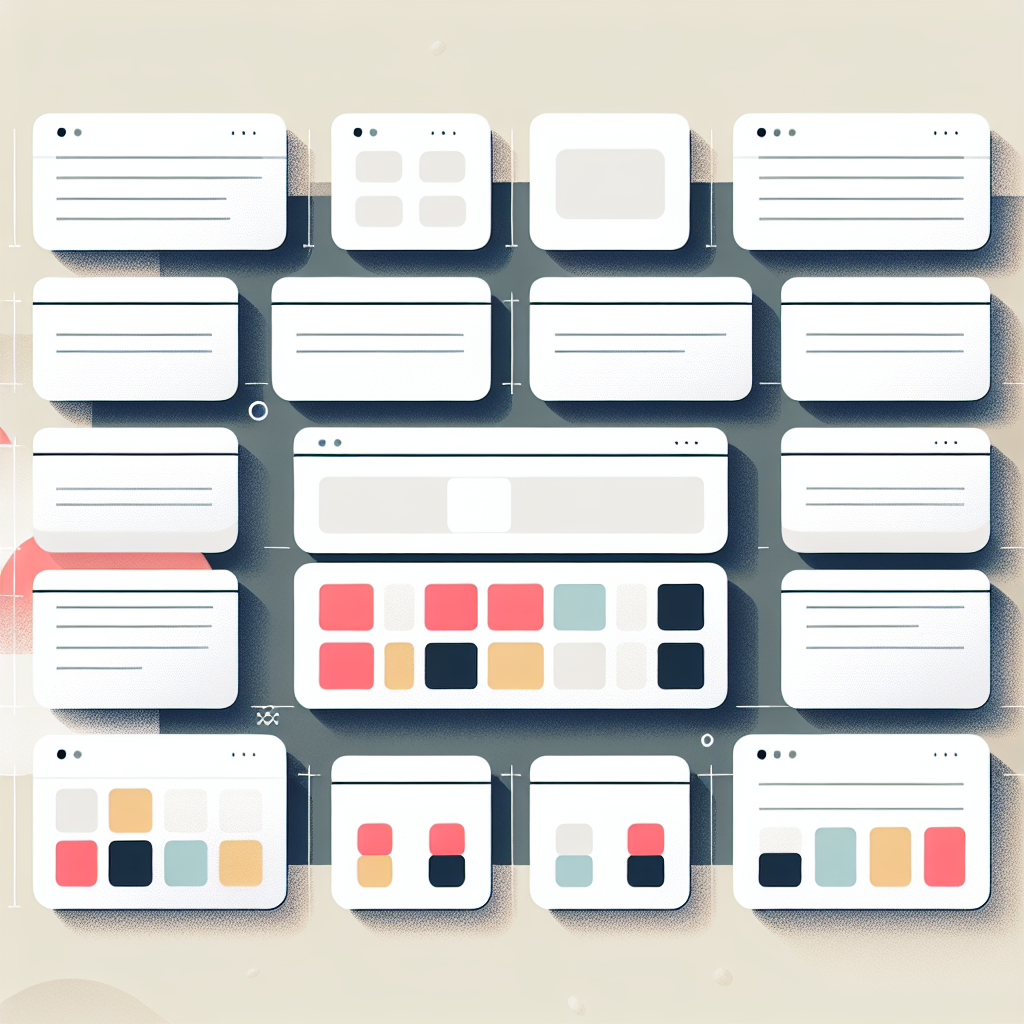
アートボードサイズの変更方法
複製したアートボードのサイズを変更するのは簡単です。アートボードツールを選択し、サイズを調整したいアートボードをクリックします。上部のオプションバーからサイズを指定するだけで、すぐに変更が反映されます。
特定のサイズに調整する手順
特定のサイズに調整する場合は、アートボードのプロパティパネルを利用します。ここでは、幅や高さを数値で入力できるため、正確なサイズに設定することが可能です。これにより、デザインの一貫性を保ちながら作業を進めることができます。
アートボードの整理・管理
複数のアートボードを効率よく管理する方法
複数のアートボードを持つプロジェクトでは、整理が重要です。アートボードパネルを活用して、アートボードの順序を変更したり、名前を付けたりすることができます。これにより、どのアートボードが何のためのものか一目でわかるようになります。
アートボードの整理に役立つベストプラクティス
整理整頓はクリエイティブな作業においてとても重要です。アートボードに関連するプロジェクト名や日付を付けることで、後から見返したときにすぐに内容を把握できます。また、不要なアートボードは削除して、作業スペースをすっきりさせましょう。
複製後のデザインの扱い
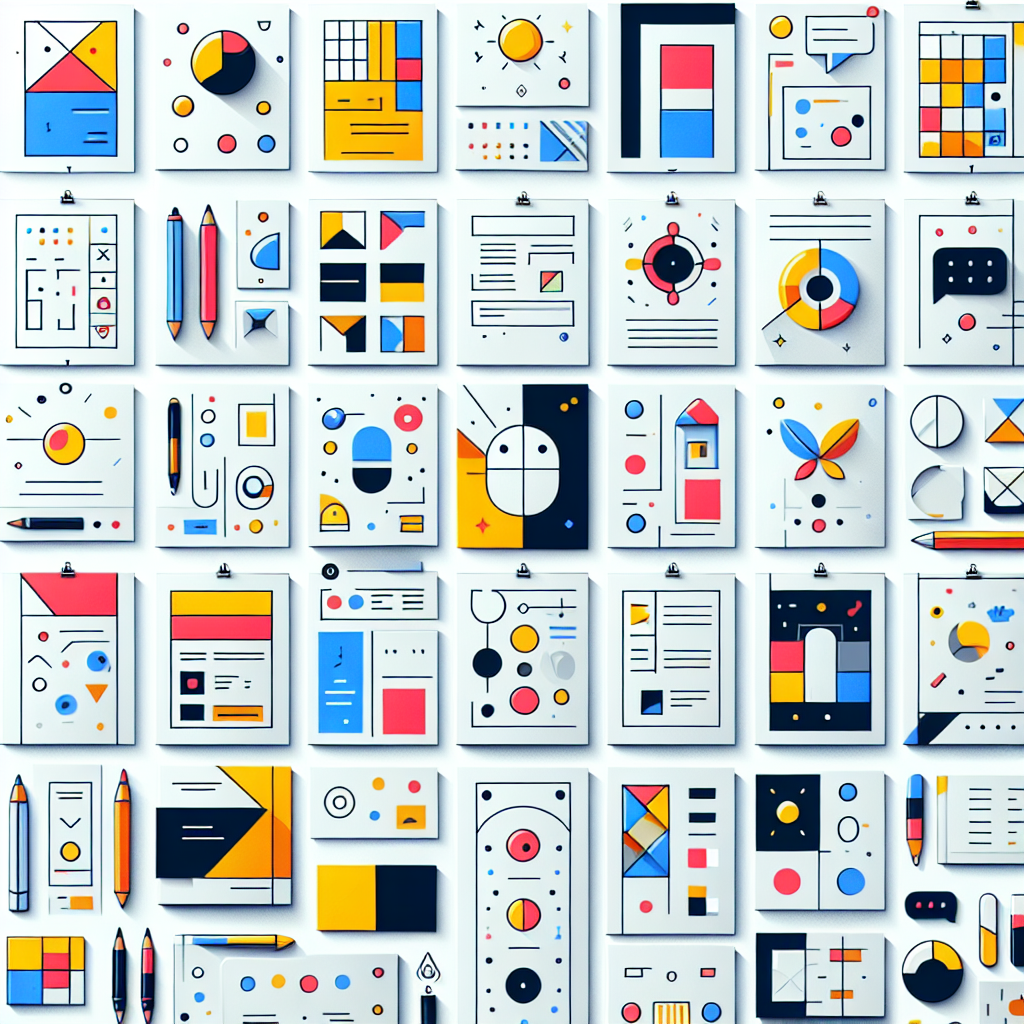
複製したアートボード上のデザイン編集方法
複製したアートボード上でのデザイン編集は、元のアートボードに影響を与えずに行うことができます。これにより、異なるバリエーションを試しながら、最適なデザインを見つけることができます。複製後は、自由に色や形を変更してみましょう。
元のアートボードとの関連性を保つためのポイント
複製したアートボードと元のアートボードの関連性を保つためには、レイヤーを活用するのが効果的です。レイヤーを使うことで、各アートボードの内容を整理し、編集時に混乱を避けることができます。これにより、デザインの一貫性を保ちながら作業を進められます。
トラブルシューティング
複製時に発生する可能性のある問題
複製作業中に問題が発生することもあります。例えば、アートボードが正しく複製されない、または内容が表示されないことがあります。これらの問題は、ソフトウェアのバグや設定ミスが原因であることが多いです。
エラーメッセージへの対処法と解決策
エラーメッセージが表示された場合は、まずは再起動を試みましょう。それでも解決しない場合は、Adobeの公式サポートページを確認するか、フォーラムで情報を探してみてください。多くのユーザーが同じ問題に直面しているため、解決策が見つかるかもしれません。
| 問題 | 対処法 |
|---|---|
| アートボードが複製できない | ソフトを再起動してみる |
| 内容が表示されない | レイヤーの表示設定を確認する |
| エラーメッセージが出る | Adobeのサポートページをチェック |

これで、Adobe Illustratorにおけるアートボードの複製についての基本的な知識が身につきました。デザインの幅を広げるために、ぜひアドビ製品を試してみてください!Adobe Illustratorの詳細はこちらから。