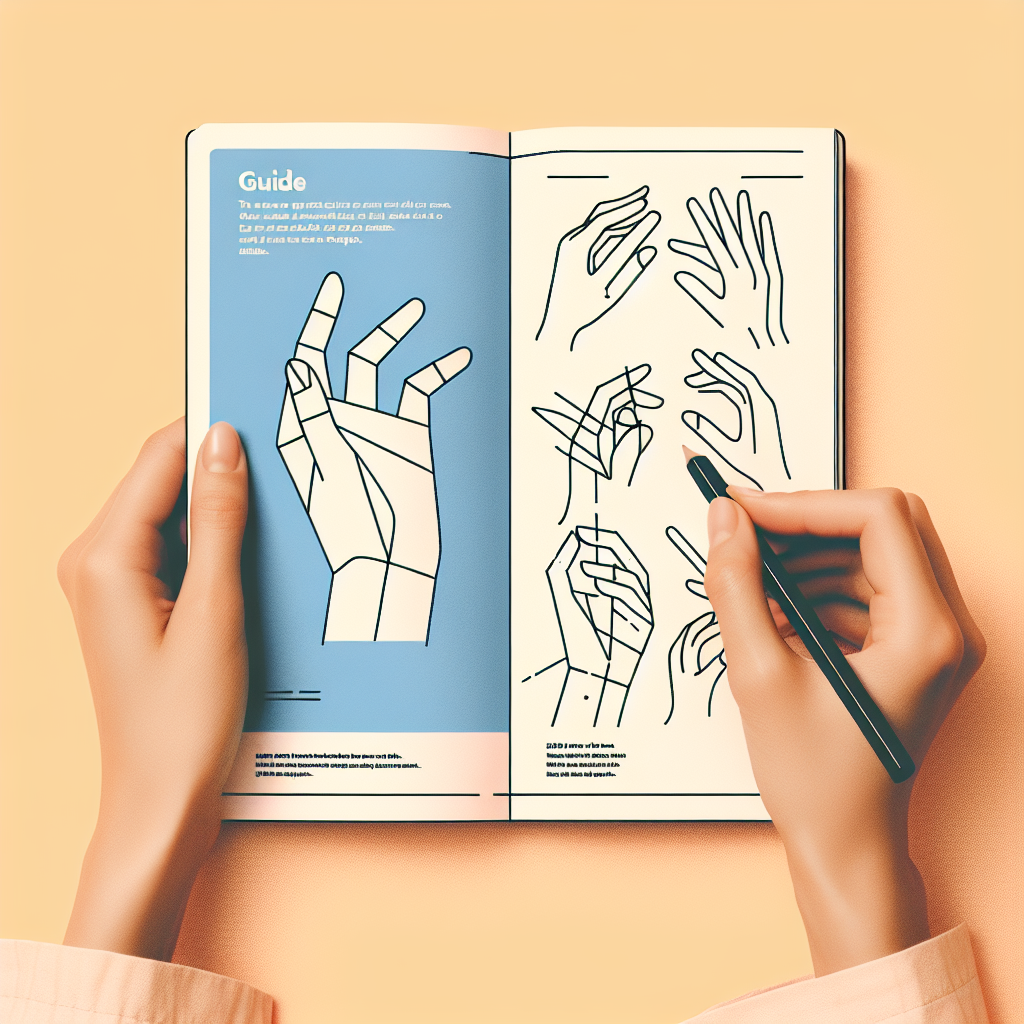はじめに
アドビ製品を使い始めたばかりのあなた、こんにちは!デザインの世界に一歩踏み出すのはワクワクしますよね。特に、Adobe Illustratorは多くのデザイナーに愛用されているツールです。この記事では、線のアウトライン化に関する基本から応用までを解説し、あなたのデザインスキルを一段とアップさせるお手伝いをします!
Adobe Illustratorでの線のアウトライン化ガイド
線のアウトライン化の方法
線のアウトライン化は、デザインをより正確に表現するために欠かせないステップです。ここでは基本的な手順を紹介しますので、しっかりと学んでいきましょう!
アウトライン化の基本手順
まずは、アウトライン化の基本的な手順です。以下のステップを踏むことで、簡単に線をアウトライン化することができます。
| ステップ | アクション |
|---|---|
| 1 | 対象の線を選択します。 |
| 2 | メニューから「オブジェクト」を選択し、「パス」→「アウトラインを作成」をクリックします。 |
| 3 | アウトライン化が完了したら、オブジェクトを編集できます。 |
ショートカットキーを利用した効率的な方法
時間を節約したい方には、ショートカットキーの活用をお勧めします!「Ctrl + Shift + O」(Windows)または「Command + Shift + O」(Mac)を使うことで、素早くアウトライン化が可能です。これで、作業効率がグッと上がりますよ!

アウトライン化のメリットとデメリット
アウトライン化には多くの利点がありますが、デメリットも存在します。ここではその両方を見ていきましょう。
アウトライン化の利点
アウトライン化を行うことで、以下のようなメリットがあります:
- デザインの一貫性を保つことができる。
- 異なるデバイスやソフトウェアでの表示が安定する。
- 詳細な編集が可能になる。
アウトライン化の欠点
一方で、アウトライン化には注意が必要です。例えば:
- 元の線の状態には戻せない。
- サイズやスタイルの変更が難しくなる場合がある。
- ファイルサイズが大きくなることがある。
アウトライン化した後の編集
アウトライン化を行った後でも、編集が可能です。ここではその方法を詳しく解説します。
編集可能な状態への復元方法
アウトライン化したオブジェクトを元の状態に戻すことはできませんが、別のオブジェクトを作成して編集することができます。新たに線を引き直すことで、柔軟にデザインを変更できます。
アウトライン化後のオブジェクト編集のポイント
アウトライン化後は、オブジェクトの編集が重要です。特に注意すべきポイントは、選択したオブジェクトのグループ化やレイヤー管理です。これにより、複雑なデザインでもスムーズに作業が進みます。

異なる線幅やスタイルの扱い
異なる線幅やスタイルを持つオブジェクトをアウトライン化するときは、いくつかのポイントに留意する必要があります。
異なる線幅のアウトライン化時の注意点
異なる線幅のオブジェクトをアウトライン化する際は、線幅の変化がデザインに影響を与えることがあります。特に、極端な線幅の違いがある場合は、事前に確認してから作業を進めることをお勧めします。
特殊なスタイルを持つ線の処理方法
特殊なスタイルを持つ線(例えば、点線や破線)をアウトライン化する場合も注意が必要です。これらのスタイルは、アウトライン化後に意図しない形になることがありますので、事前に確認しておくと安心です。
トラブルシューティング
アウトライン化に関するトラブルはつきものですが、しっかりと対策を講じれば問題ありません。ここではよくある問題とその解決策を紹介します。
よくある問題とその解決策
以下は、アウトライン化中に発生する可能性のある問題とその解決策です:
- 選択したオブジェクトがアウトライン化できない場合:オブジェクトがロックされているか、選択されていない可能性があります。確認して再度試してみてください。
- アウトライン化後に形が崩れた場合:元の線幅やスタイルを確認し、必要に応じて調整してください。
アウトライン化の失敗を防ぐためのヒント
アウトライン化を行う前に、必ずバックアップを取っておくことをお勧めします。また、複雑なデザインは小分けにしてアウトライン化することで、失敗を防ぐことができます。

さあ、これでAdobe Illustratorの線のアウトライン化についての基本が理解できましたね!ぜひ、実際に試してみて、自分のデザインに活かしてみてください。もっと詳しい情報はこちらのAdobe公式サイトでチェックしてみてくださいね!