Adobe Illustratorでの切り取り完全ガイド
こんにちは!Adobe Illustratorを使ってデザインを始めたいと思っているあなたに、切り取り機能についての完全ガイドをお届けします。初心者の方でも安心して使えるように、基本から応用までしっかりと解説していきますので、ぜひ最後までお付き合いくださいね!
切り取りの基本
Adobe Illustratorでの切り取りとは?
Adobe Illustratorでの切り取りとは、オブジェクトや画像の一部を選択して削除することを指します。この機能を使うことで、デザインをよりスムーズに行うことができ、必要な部分だけを残すことができます。特に、複雑なデザインを作成する際には、切り取り機能が大変役立つんですよ!
切り取りが必要な理由
切り取りが必要な理由はさまざまですが、主にデザインのクオリティ向上や、視覚的な整理が目的です。例えば、不要な部分を取り除くことで、メインの要素が際立ち、より魅力的なビジュアルを作成することが可能になります。また、切り取ることで、デザインの意図が明確になるため、見る人に強い印象を与えることができます。
切り取りの具体的な手順
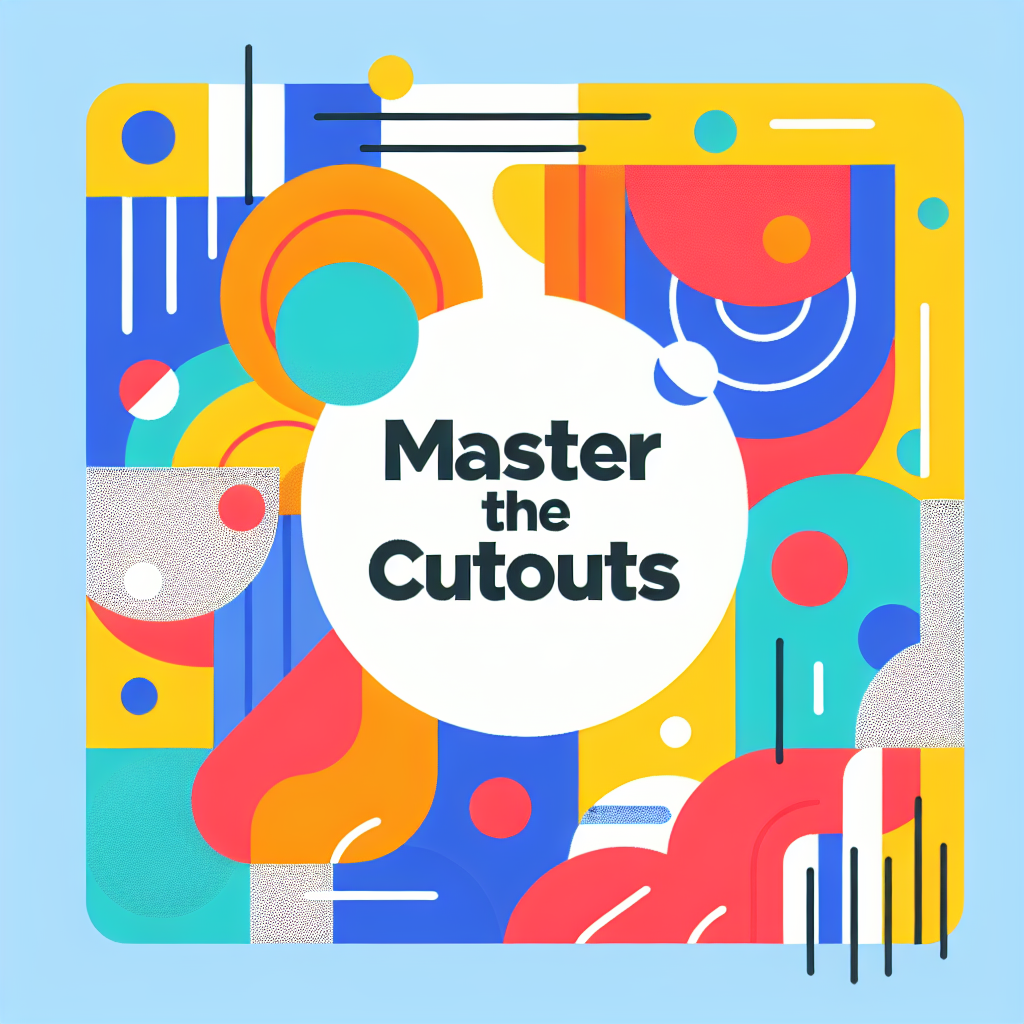
オブジェクトを切り取る方法
オブジェクトを切り取るためには、まず切り取りたいオブジェクトを選択し、次に「オブジェクト」メニューから「クリッピングマスク」を選びます。これにより、選択した部分だけが表示され、他の部分は非表示になります。簡単に操作できるので、ぜひ試してみてください!
画像を切り取る方法
画像を切り取る際も、基本的にはオブジェクトの切り取りと同じ手順です。まず画像を選択し、切り取りたい形を作成します。その後、画像と形を同時に選択して「クリッピングマスク」を適用するだけで、思い通りの形に切り取ることができます。これで、画像を使ったデザインもグッと魅力的になりますね!
ステップバイステップのチュートリアル
| ステップ | 操作内容 |
|---|---|
| 1 | 切り取りたいオブジェクトを選択する |
| 2 | 切り取り形状を作成する |
| 3 | オブジェクトと形状を同時に選択する |
| 4 | 「オブジェクト」メニューから「クリッピングマスク」を選択する |
| 5 | 切り取り完了! |

切り取りツールの使い方
クリッピングマスクの作成と利用方法
クリッピングマスクは、選択したオブジェクトの上に別のオブジェクトを重ねて、その形状に合わせて表示する機能です。これを使うことで、自由にデザインを調整できるので、特に写真を使ったデザインで大活躍します。手軽に使えるので、ぜひ活用してみてください!
パスファインダーを使った切り取り
パスファインダーは、複数のオブジェクトを組み合わせたり、切り取ったりするための強力なツールです。例えば、2つの形を重ねて切り取る際は、パスファインダーの「前面オブジェクトで型抜き」を使用します。これにより、複雑な形状を簡単に作り出すことができます。
その他の切り取りツールの紹介
Illustratorには、他にも「シェイプビルダー」ツールや「ナイフ」ツールなど、切り取りに役立つツールがたくさんあります。これらのツールを使いこなすことで、より自由なデザインが可能になりますので、ぜひ試してみてください!
切り取り後の編集方法

切り取ったオブジェクトの再編集
切り取ったオブジェクトは、再編集が可能です。クリッピングマスクを解除すれば、元のオブジェクトに戻すことができるので、安心して作業を進められます。編集が必要な場合は、どんどん試してみてください!
切り取り部分の調整と修正
切り取った部分の調整も簡単です。オブジェクトを選択し、アンカーポイントを移動させたり、パスを調整することで、細かい修正ができます。これにより、より完璧なデザインに仕上げることができますよ!
切り取った画像の加工方法
切り取った画像は、Illustrator内でさらなる加工が可能です。色調整やフィルター効果を使って、独自のスタイルを加えることができます。ぜひ自分のクリエイティブなアイデアを形にしてみてください!
切り取りのトラブルシューティング
切り取りがうまくいかない場合の対処法
切り取りがうまくいかない場合は、まず選択したオブジェクトや形状が正しいか確認してみましょう。また、レイヤーの順序にも注意が必要です。レイヤーが重なっていると、思ったように切り取れないことがありますので、確認してみてください。
意図しない部分が残る場合の解決策
意図しない部分が残ってしまった場合は、クリッピングマスクを解除し、再度切り取りを行うことが解決策です。これにより、正確に必要な部分だけを残すことができます。何度でもやり直せるので、焦らず進めていきましょう!
よくあるエラーとその対処法
Illustratorでの切り取り作業中に遭遇するエラーには、選択ミスやレイヤーのロックが含まれます。これらのエラーに直面した場合は、選択を確認し、必要に応じてレイヤーのロックを解除してください。ちょっとした確認で、スムーズに作業が進むことがありますよ!
切り取りの応用例
切り取りを使ったデザインのアイデア
切り取り機能を活用することで、さまざまなデザインアイデアが実現できます。例えば、ポスターや名刺デザインにおいて、特定の形状に画像を切り取ることで、目を引くデザインを作成することができます。あなたのクリエイティブな発想を形にしてみましょう!
プロジェクトでの切り取り活用法
プロジェクトにおいても、切り取り機能は非常に役立ちます。例えば、プレゼンテーション資料やウェブサイトのバナー制作において、必要な情報やビジュアルを強調するために切り取りを使うことができます。これにより、より効果的なコミュニケーションが可能になりますよ!
切り取りを使った作品の実例
実際に切り取りを使った作品の例として、広告デザインやアートワークがあります。特に、切り取った形状を使ったコラージュ作品は、視覚的にインパクトがあります。ぜひ、あなた自身の作品でも切り取りを活用してみてください!
まとめ
切り取り機能を使いこなすためのポイント
切り取り機能を使いこなすためには、まず基本的な操作をしっかりと理解することが重要です。また、さまざまなツールを試してみて、自分に合った方法を見つけることも大切です。練習を重ねることで、自然とスキルが向上していきますよ!
今後の学習リソースと参考資料
さらにスキルを磨きたい方には、Adobeの公式サイトやオンラインチュートリアルが非常に役立ちます。特に、Adobe Illustratorの公式ページでは、最新の情報やヒントが満載ですので、ぜひチェックしてみてください!


