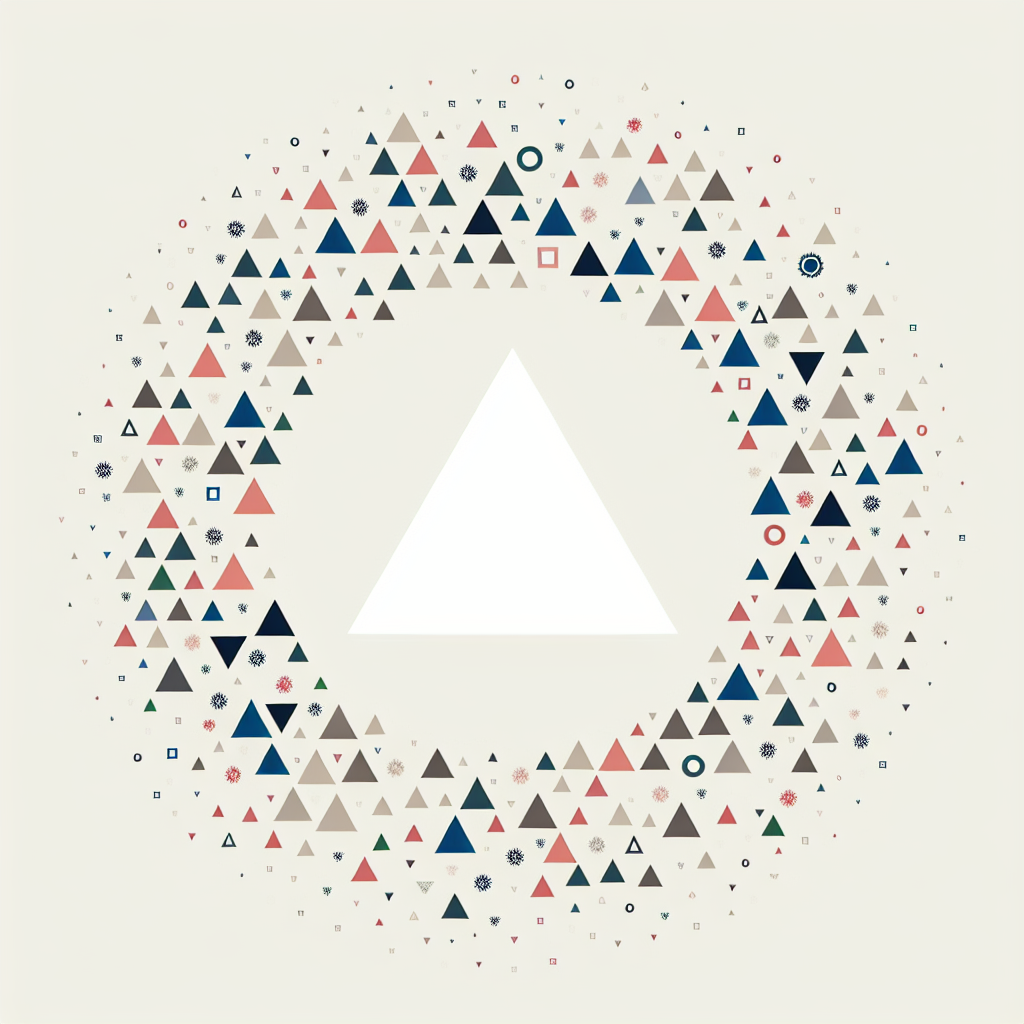はじめに
こんにちは!アドビ製品を使ってみたいけれど、どこから始めればいいのか分からないというあなたへ。特にAdobe Illustratorは、デザインの世界で非常に人気のあるツールです。この記事では、初心者でも簡単に理解できるように、三角形を使ったデザインの基本から応用までを楽しく解説します。さあ、一緒にデザインの冒険に出かけましょう!
Adobe Illustratorでの三角形の活用法
三角形の作成方法
まずは、Adobe Illustratorで三角形を作成する方法を学びましょう。三角形は基本的な形の一つで、様々なデザインに応用できます。以下の手順を参考にして、まずはシンプルな三角形を描いてみてください。
Adobe Illustratorでの三角形の基本的な作成手順
1. ツールバーから「ポリゴンツール」を選択します。
2. アートボードをクリックし、ポリゴンのオプションを設定します。
3. サイド数を「3」に設定し、三角形を描画します。
ショートカットキーを使った効率的な三角形の描き方
ショートカットキーを使うことで、作業がよりスムーズになります。例えば、「L」キーを押すと「ペンツール」が選択され、すぐに三角形を描くことができます。効率的な作業を心がけましょう!

三角形の編集
次に、作成した三角形を編集する方法を見ていきましょう。サイズを変更したり、色を変えたりすることで、デザインの幅が広がります。さっそく、編集のテクニックを学んでいきましょう!
サイズ変更と変形の方法
三角形のサイズを変更するには、選択ツールを使って角をドラッグするだけです。また、変形ツールを使うことで、より自由な形に変えることもできます。
色の変更と塗りつぶしのテクニック
色を変更するには、三角形を選択して「塗りつぶし」オプションから好きな色を選びます。グラデーションを使って、より立体感を出すことも可能です。
回転や反転の操作方法
三角形を回転させるには、選択ツールで三角形を選び、回転ツールを使います。反転は、オブジェクトメニューから「反転」を選ぶことで簡単にできます。
三角形の配置と整列
デザインのバランスを取るためには、三角形の配置と整列が重要です。ここでは、複数の三角形を効率的に配置する方法を紹介します。
複数の三角形を正確に配置する方法
複数の三角形を選択し、整列パネルを使って、上下左右に均等に配置することができます。これにより、デザインが整って見えます。
整列ツールを使った整列のテクニック
整列ツールを活用すると、オブジェクトを簡単に整列させることができます。特に、グループ化して整列することで、作業がスムーズになります。
グリッドやガイドを活用した配置のコツ
グリッドやガイドを表示させることで、より精密な配置が可能になります。これを利用して、デザインのバランスを整えましょう。
三角形の効果やスタイル
次は、三角形に効果やスタイルを加えて、デザインをより魅力的にする方法を学びましょう。影やグラデーションを使うことで、印象が大きく変わります。
影やグラデーションを使った三角形の装飾
影をつけることで、三角形に立体感を持たせることができます。また、グラデーションを使うことで、色の変化を楽しむことができます。
パターンやテクスチャの適用方法
三角形にパターンやテクスチャを適用することで、より個性的なデザインが可能です。これらを使って、あなたのスタイルを表現してみましょう。
デザインにおける三角形のスタイルアイデア
三角形を使ったデザインアイデアには、モダンなロゴやアイコン、背景デザインなどがあります。インスピレーションを得るために、さまざまなスタイルを試してみましょう。
三角形を使ったデザイン例
最後に、三角形を使った実際のデザインプロジェクトの例を見てみましょう。これにより、具体的なイメージが湧いてくるはずです。
三角形を活用した実際のデザインプロジェクトの紹介
例えば、オンラインショップのバナーや、SNS用の投稿画像など、三角形を取り入れたデザインが多く存在します。これらを参考にして、あなた自身のプロジェクトに活かしてみてください。
インスピレーションを得るためのデザインサンプル
さまざまなデザインサンプルを見て、自分のスタイルを見つけることが大切です。Pinterestなどで「三角形 デザイン」と検索してみると、たくさんのアイデアが見つかります。
三角形を使ったロゴやアイコンのデザイン事例
多くのブランドが三角形をロゴやアイコンに取り入れています。シンプルでありながら、視覚的にインパクトがあるため、ぜひ参考にしてみてください。

| ステップ | 内容 |
|---|---|
| 1 | ポリゴンツールを選択 |
| 2 | アートボードをクリック |
| 3 | サイド数を「3」に設定 |
このように、Adobe Illustratorを使って三角形を自在に扱うことができるようになると、デザインの幅が広がります。ぜひ、実際に手を動かしてみてくださいね!