Adobe Illustratorで絵を描くための完全ガイド
こんにちは!アドビ製品を使ってみたいけれど、どこから始めればいいか分からないというあなたのために、Adobe Illustratorを使ったデジタルアートの世界へご案内します。この記事では、初心者でもわかりやすく、プロのデザイナーの視点からのアドバイスを交えながら、Illustratorの基本からテクニック、トラブルシューティングまでをしっかり解説していきます。さあ、一緒に楽しいアートの旅を始めましょう!
基本的な使い方
Adobe Illustratorのインターフェースを理解する
まずは、Adobe Illustratorのインターフェースをしっかり理解しましょう。画面上にはツールバー、パネル、アートボードがあり、これらを使いこなすことで作業がスムーズになります。特に、ツールバーには描画に必要な道具が揃っているので、どのツールがどのような役割を果たすのかを把握しておくことが重要です。
インターフェースの基本構成
| 要素 | 説明 |
|---|---|
| ツールバー | 描画や編集に使うツールが並ぶ場所 |
| パネル | 色やレイヤー、プロパティなどを管理するためのウィンドウ |
| アートボード | 実際に作品を描くための作業スペース |
主要ツールの紹介と使い方
次に、Illustratorでよく使う主要ツールを紹介します。ペンツール、ブラシツール、塗りつぶしツールなど、それぞれのツールには特有の機能があります。ペンツールは曲線を描くのに最適で、ブラシツールは手描き風の線を作るのに役立ちます。これらのツールを使いこなすことで、あなたのアートがより魅力的になりますよ!
基本的な描画操作(線、形、塗りつぶし)
基本的な描画操作をマスターすることは、デジタルアートの第一歩です。線を引くことから始めて、次に基本的な形(四角形や円)を描いてみましょう。最後に、色を塗りつぶして、自分だけの作品を作り上げていきます。これらの操作を繰り返すことで、徐々に自信がついてきますよ!
テクニックやヒント
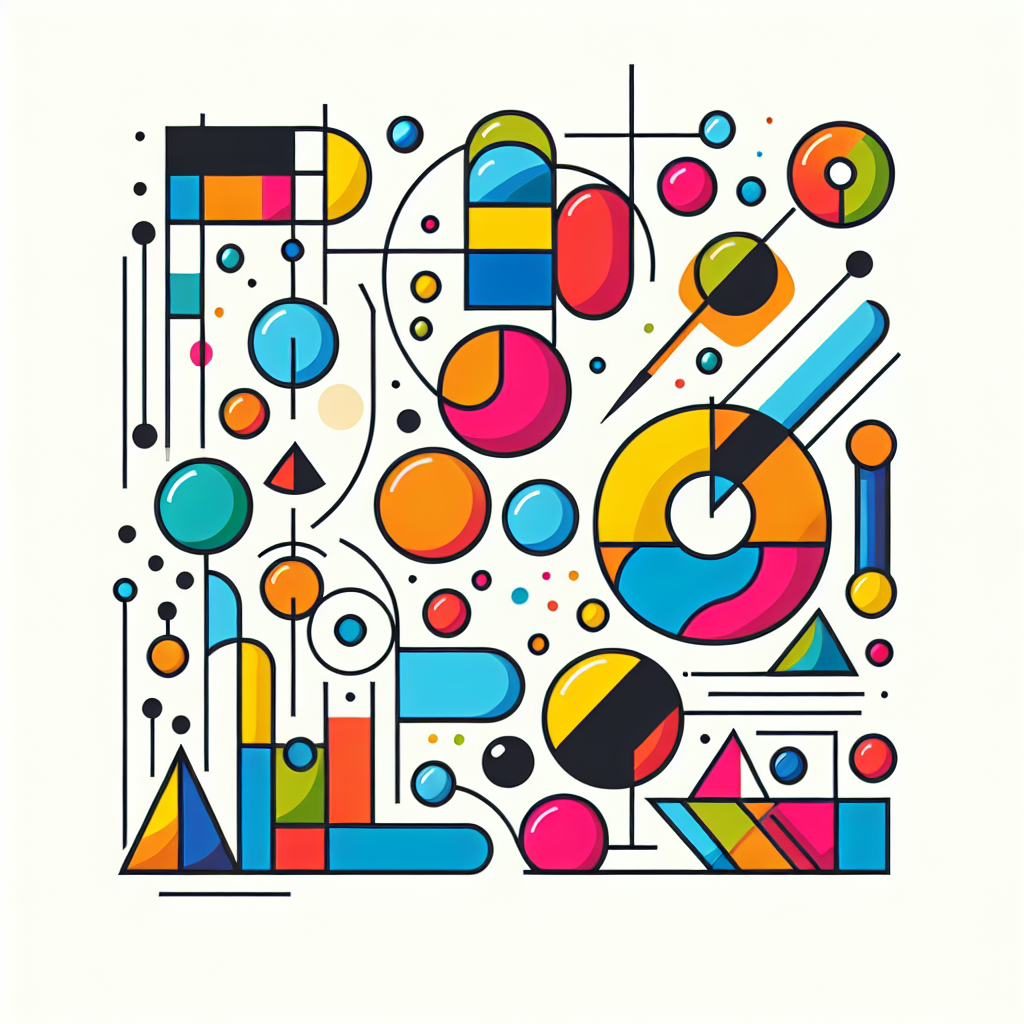
効率的なレイヤー管理の方法
レイヤー管理は、デジタルアート制作において非常に重要です。レイヤーを使うことで、各要素を独立して編集できるため、作業が効率的になります。例えば、背景、キャラクター、テキストをそれぞれ別のレイヤーに分けると、後からの修正が簡単になります。
ショートカットキーを活用する
ショートカットキーを覚えることで、作業効率が大幅にアップします。例えば、Ctrl + Zで元に戻す、Ctrl + Cでコピー、Ctrl + Vで貼り付けなど、基本的な操作を覚えておくと便利です。最初は難しいかもしれませんが、慣れてくると手放せなくなりますよ!
描画をスムーズにするための設定
Illustratorには、描画をスムーズにするための設定があります。例えば、スムージング機能を使うことで、手ブレを軽減し、より滑らかな線を描くことができます。設定を見直して、自分に合った環境を整えましょう。
デジタルアートのスタイル
ベクターアートの特徴と魅力
ベクターアートは、解像度に依存しないため、サイズを変更しても画質が劣化しません。これがベクターアートの最大の魅力です。Illustratorはこのベクター形式での描画が得意なので、大きなポスターから小さなアイコンまで、幅広い用途に対応可能です。
手描き風のデジタルアートを作る方法
手描き風のデジタルアートを作るには、ブラシツールを活用するのがポイントです。自分の手の動きに合わせて描くことで、温かみのある作品に仕上がります。さらに、テクスチャを加えることで、よりリアルな表現が可能になりますよ。
グラデーションやパターンを使った表現技法
グラデーションやパターンを使うことで、作品に深みを与えることができます。特に、グラデーションは色の移り変わりを滑らかに表現できるため、立体感を出すのに役立ちます。また、パターンを背景に使うことで、視覚的なアクセントを加えることが可能です。
トラブルシューティング

よくある問題とその解決法
作業を進めていると、さまざまな問題に直面することがあります。例えば、ツールが選択できない、描画ができないなどのトラブルです。これらの問題は、レイヤーのロックや選択範囲の確認をすることで解決できることが多いです。
ツールが機能しない場合の対処法
ツールが機能しない場合は、まずアプリケーションの再起動を試みましょう。それでも解決しない場合は、設定をリセットすることを検討してください。これにより、初期状態に戻すことができ、問題が解消されることがあります。
描画がうまくいかないときのチェックポイント
描画がうまくいかないと感じたときは、以下のポイントをチェックしてみてください。まず、レイヤーが正しく選択されているか、ツールの設定が適切か、またはアートボードのサイズが問題ないか確認しましょう。これらを見直すことで、スムーズに描画できるようになります。
学習リソース
おすすめのオンラインコースとチュートリアル
Adobe Illustratorを学ぶには、オンラインコースやチュートリアルが非常に役立ちます。特に、YouTubeやAdobeの公式サイトには無料で学べるリソースが豊富にあります。自分のペースで学習できるので、初心者にとって理想的です。
役立つ参考書籍の紹介
参考書籍も学習には欠かせません。Illustratorの基本から応用までを網羅した書籍を選ぶと、より深い理解が得られます。特に、図解が豊富な本は視覚的に学ぶのに最適です。
コミュニティやフォーラムでの情報交換のすすめ
最後に、コミュニティやフォーラムでの情報交換をおすすめします。他のユーザーとの交流を通じて、実践的なアドバイスや新しいアイデアを得ることができます。自分の作品を共有することで、フィードバックをもらうこともでき、成長につながりますよ!




