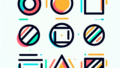はじめに
こんにちは!アドビ製品に興味を持っているあなたに、特に「Adobe Illustrator」を使った回転技術についてお話しします。このガイドでは、初心者の方が抱える悩みを解決しながら、プロのデザイナーの視点から役立つ情報をお届けします。回転のテクニックをマスターすることで、あなたのデザインがより魅力的になること間違いなしです!さあ、一緒に学んでいきましょう。
オブジェクトの回転方法
基本的なオブジェクトの回転手順
オブジェクトを回転させるのは、Adobe Illustratorの基本的な機能の一つです。まずは、回転させたいオブジェクトを選択します。その後、メニューバーから「オブジェクト」→「変形」→「回転」を選ぶだけで簡単に回転が可能です!この手順を覚えておくと、デザイン作業がスムーズに進みますよ。
特定の角度での回転方法
オブジェクトを特定の角度で回転させたいときは、回転ダイアログボックスで角度を指定することができます。例えば、30度や45度など、数値を入力するだけで、正確な回転が実現できます。これにより、デザインの整合性を保ちながら、自由な表現が可能になります。
回転の基準点の設定
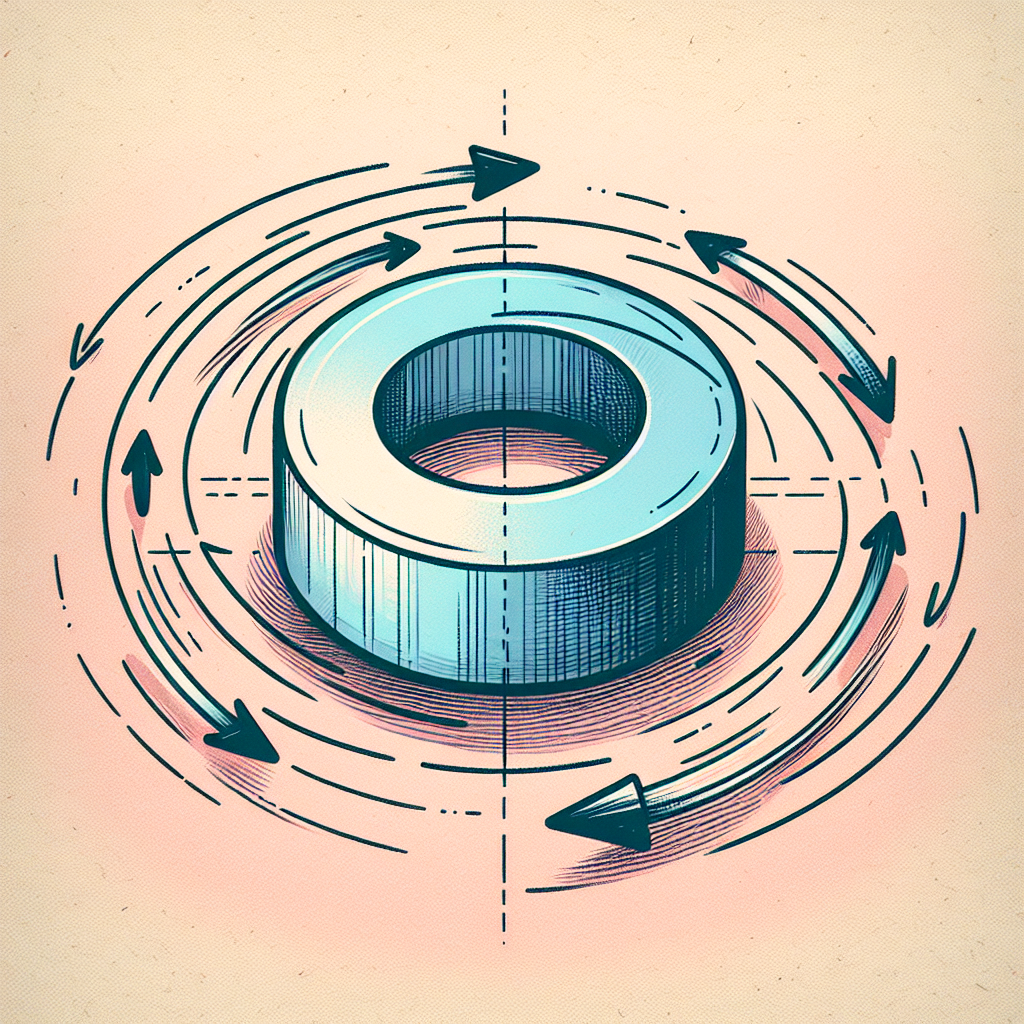
回転の中心点を変更する方法
回転の基準点を変更することで、オブジェクトの回転が大きく変わります。デフォルトではオブジェクトの中心が基準点になりますが、これを移動させることで、よりダイナミックなデザインが実現可能です。基準点をドラッグして移動させるだけで、簡単に調整できます。
特定の部分を基準に回転させるテクニック
例えば、円形のオブジェクトの一部を基準に回転させたい場合、基準点をその部分に合わせることが重要です。このテクニックを使うことで、細かなデザイン調整が可能になり、プロフェッショナルな仕上がりに近づきます。
回転ツールの使い方
回転ツールの基本操作
回転ツールは、オブジェクトを自由に回転させるための強力なツールです。ツールパネルから回転ツールを選択し、オブジェクトをクリックした後、ドラッグするだけで回転ができます。この操作を覚えておくと、デザインの自由度が格段にアップします!
効率的なショートカットキーの活用法
ショートカットキーを活用することで、作業効率が大幅に向上します。回転ツールのショートカットは「R」です。このキーを押すだけで、すぐに回転ツールに切り替わりますので、ぜひ活用してみてください!
複数オブジェクトの一括回転

複数オブジェクトを同時に回転させる方法
複数のオブジェクトを一度に回転させたい場合は、まず全てのオブジェクトを選択します。その後、回転ツールを使って一括で回転させることができます。これにより、デザインの統一感が増し、効率的に作業を進めることができます。
グループ化したオブジェクトの回転について
オブジェクトをグループ化することで、複雑なデザインでも一括で回転させることができます。グループ化は「Ctrl + G」で行えますので、ぜひ試してみてください。グループ化を利用することで、デザインの整合性を保ちながら、スムーズな作業が可能になります。
回転によるデザインの影響
回転がデザインバランスに与える影響
オブジェクトの回転は、デザイン全体のバランスに大きな影響を与えます。適切な角度で回転させることで、視覚的なインパクトを与えたり、動きのあるデザインを演出することができます。デザインの目的に応じて、回転を上手に活用しましょう。
デザイン調整のための回転技術
デザインを調整するための回転技術は、特に重要です。例えば、文字や図形を少し回転させるだけで、全体の印象が大きく変わります。何度も試行錯誤しながら、最適な回転角度を見つけることが、プロのデザイナーへの第一歩です!

| 操作 | 手順 |
|---|---|
| オブジェクトの回転 | オブジェクトを選択→オブジェクトメニュー→変形→回転 |
| 特定の角度での回転 | 回転ダイアログボックスで角度を入力 |
| 複数オブジェクトの回転 | オブジェクトを選択→回転ツールでドラッグ |

最後に、アドビ製品を購入する際は、Adobe Illustratorの公式サイトをチェックして、自分に合ったプランを見つけてくださいね。あなたのデザインライフが素晴らしいものになることを願っています!