Adobe Illustratorでの平行四辺形の描き方ガイド
はじめに
こんにちは!デザインの世界に飛び込もうとしているあなたに、Adobe Illustratorを使った平行四辺形の描き方をお教えします。平行四辺形は、シンプルでありながらデザインに奥行きを与える素晴らしい形です。この記事では、プロのデザイナーの視点から、初心者でも簡単に理解できるように、ステップバイステップで解説していきますよ!
平行四辺形の基本
平行四辺形とは?
平行四辺形とは、対辺が平行で、対角が等しい四角形のことを指します。この形は、デザインにおいて非常に重要な役割を果たします。特に、レイアウトやパターン作成に使われることが多いです。
平行四辺形の特性
平行四辺形にはいくつかの特性があります。まず、面積は底辺と高さの積で求められます。また、対辺が平行であるため、視覚的に安定感を与えます。これらの特性を理解しておくことで、デザインの幅が広がります。

Adobe Illustratorで平行四辺形を描く方法
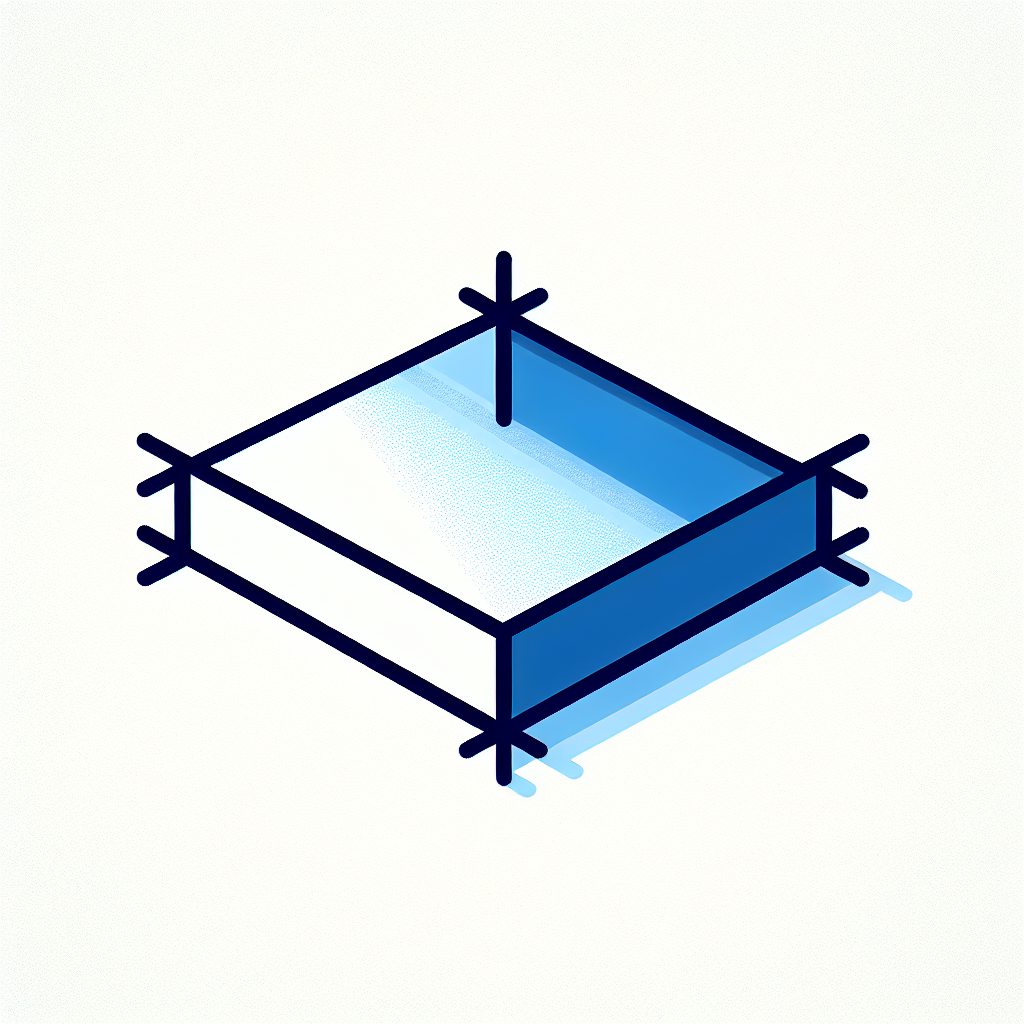
シェイプツールを使用して描く
Adobe Illustratorでは、シェイプツールを使って簡単に平行四辺形を描くことができます。まず、四角形ツールを選択し、描きたいサイズの四角形を描きます。その後、変形ツールを使って角を調整すれば、あっという間に平行四辺形が完成します!
ペンツールを使用して描く
ペンツールは、自由な形を描くのに最適です。まず、ペンツールを選び、4つのポイントをクリックして平行四辺形を描きます。各ポイントを調整することで、より精密に形を整えることができます。
ガイドラインを使った正確な描画
ガイドラインを使うことで、より正確な平行四辺形を描くことができます。表示メニューから「ガイド」を選択し、必要な位置にガイドラインを引きます。これに沿って描くことで、完璧な形を作ることができるので、ぜひ試してみてください!
ツールの使い方
シェイプツールの設定
シェイプツールの設定をカスタマイズすることで、より使いやすくなります。ツールバーからシェイプツールを選択し、オプションバーで色や線のスタイルを設定してみましょう。これにより、自分好みのデザインが可能になります。
ペンツールの基本操作
ペンツールは、デザインの自由度を大きく広げてくれます。クリックでポイントを打ち、ドラッグで曲線を描く基本操作をマスターしましょう。最初は難しいかもしれませんが、練習することでスムーズに使えるようになりますよ!
アンカーポイントの編集方法
アンカーポイントを編集することで、描いた形を細かく調整できます。選択ツールを使ってポイントをクリックし、ドラッグして位置を変更します。また、アンカーポイントのハンドルを調整することで、曲線の形も自在に変えられます。
デザインにおける平行四辺形の応用
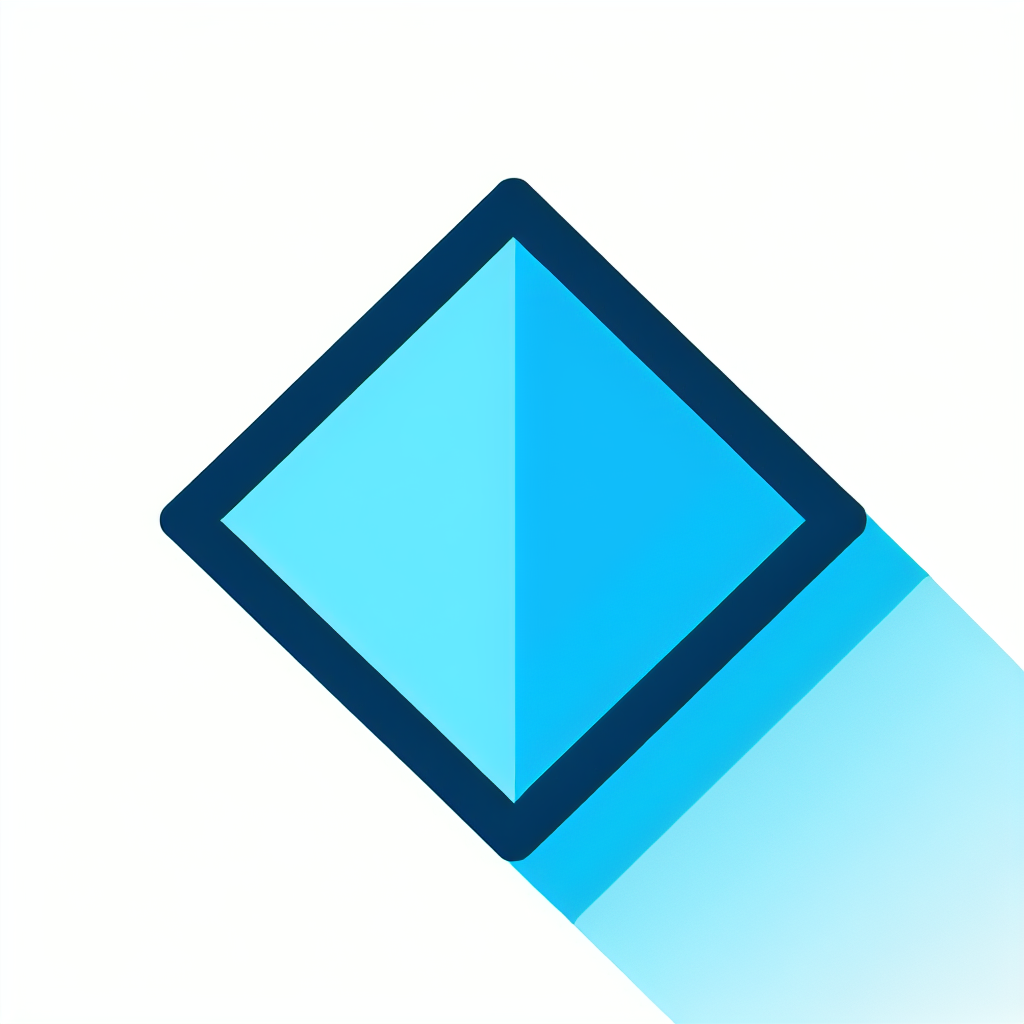
平行四辺形を使ったレイアウトアイデア
平行四辺形を使ったレイアウトは、視覚的に魅力的なデザインを作るのに役立ちます。例えば、背景に平行四辺形を配置することで、動きのある印象を与えることができます。さまざまなサイズや色を組み合わせて、独自のスタイルを作り出しましょう。
他の図形との組み合わせ
平行四辺形は、他の図形と組み合わせることで、さらに面白いデザインが可能です。例えば、円や三角形と組み合わせることで、リズミカルなパターンを作成できます。試行錯誤しながら、自分だけのユニークなデザインを見つけてみてください!
カラーやグラデーションの活用
カラーやグラデーションを使うことで、平行四辺形の印象を大きく変えることができます。鮮やかな色を使って目立たせたり、グラデーションを使って立体感を演出したりしてみましょう。これにより、デザインが一層引き立ちます。
よくあるエラーと問題解決
平行四辺形が歪む原因と対策
平行四辺形が歪む原因の一つは、描画時のポイントの位置がずれていることです。ポイントを正確に配置することが重要です。もし歪んでしまった場合は、アンカーポイントを調整することで修正できます。
サイズ調整のテクニック
サイズ調整は、デザインのバランスを保つために不可欠です。選択ツールを使って、シフトキーを押しながらドラッグすることで、比率を保ったままサイズ変更が可能です。これを利用して、平行四辺形のサイズを微調整しましょう。
描画後の修正方法
描画後に修正が必要な場合、選択ツールやダイレクト選択ツールを使って、簡単に形を変えることができます。また、レイヤーを使って非破壊的に編集する方法もおすすめです。これにより、元の形を保ちながら、自由に修正が可能になります。
作業効率を上げるテクニック
平行四辺形を描くためのキーボードショートカット
キーボードショートカットを活用することで、作業効率が大幅に向上します。例えば、Ctrl + Zで直前の操作を取り消したり、Ctrl + Gで選択したオブジェクトをグループ化したりできます。これらのショートカットを覚えておくと、作業がスムーズになりますよ!
作業を効率化するためのヒント
作業を効率化するためには、レイヤーを活用することが大切です。各要素をレイヤーごとに分けて管理することで、編集や調整が容易になります。また、定期的に作業を保存することも忘れずに!
プリセットの活用方法
Adobe Illustratorには、さまざまなプリセットが用意されています。これを利用することで、時間を節約しながらデザインを進めることができます。特に、カラーやスタイルのプリセットを使うことで、一貫性のあるデザインが簡単に作れます。
まとめ
平行四辺形を描く際のポイント
平行四辺形を描く際は、基本的な形を理解し、ツールの使い方をマスターすることが重要です。また、デザインに応用する際には、色や形の組み合わせを楽しんでみてください。これにより、より魅力的な作品が生まれます。
さらなる学習リソースの紹介
さらに学びを深めたい方には、Adobeの公式サイトで提供されているチュートリアルやリソースをおすすめします。こちらからアクセスしてみてください。さあ、あなたも平行四辺形を使った素敵なデザインを作ってみましょう!


