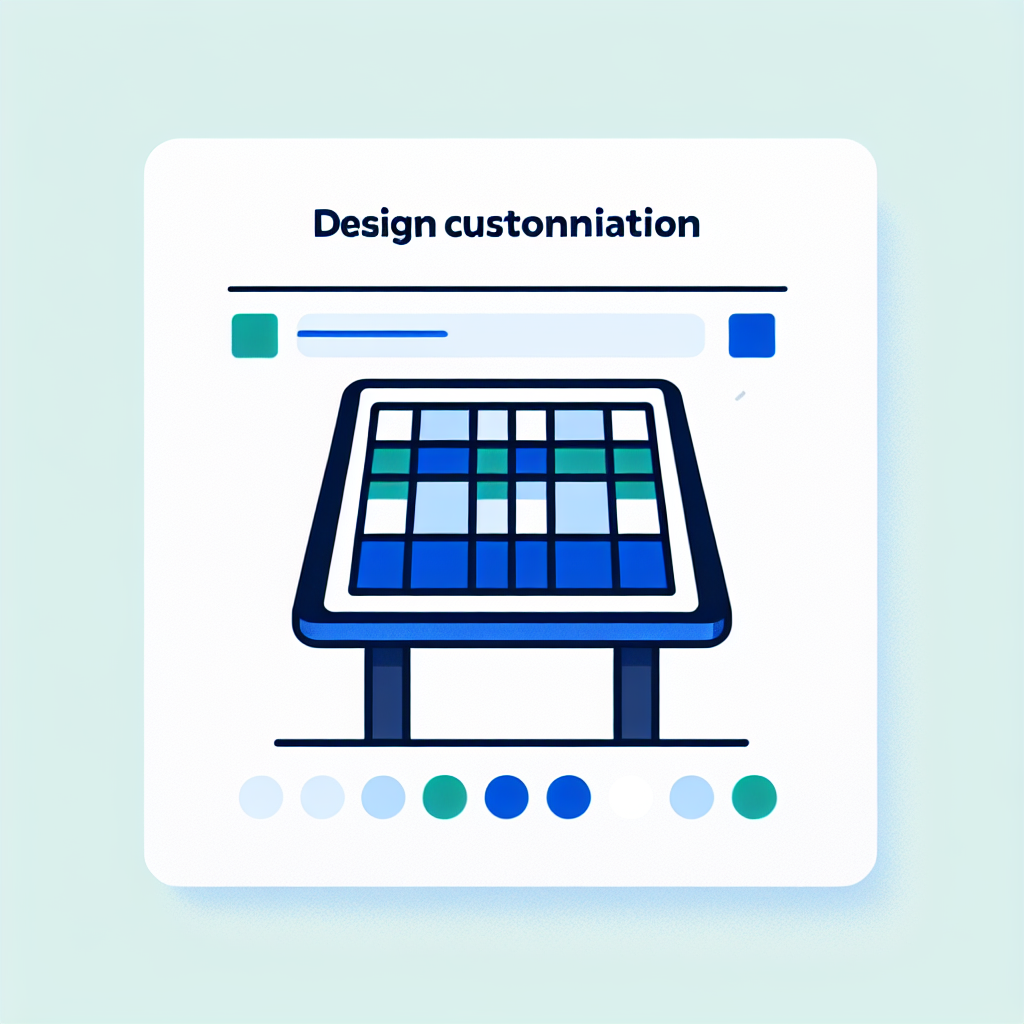はじめに
こんにちは!アドビ製品を使ってみたいけれど、どこから始めればいいのか迷っているあなたへ。このガイドでは、特にAdobe Illustratorを使って表を作成する方法を詳しく解説していきます。初心者の方でも分かりやすく、楽しく学べる内容になっていますので、ぜひ最後までお付き合いください!
Adobe Illustratorでの表の作り方ガイド
基本的な表の作成方法
まずは、Adobe Illustratorで表を作成するための基本的な手順を見ていきましょう。表を作るには新しいドキュメントを作成し、必要なツールを理解することが重要です。
Adobe Illustratorでの新規ドキュメントの作成
Illustratorを開いたら、まずは新規ドキュメントを作成します。ファイルメニューから「新規作成」を選び、サイズやオプションを設定しましょう。A4サイズやWeb用のカスタムサイズなど、用途に合わせて選ぶことができます。
表の基本構造とツールの紹介
表は基本的に行と列で構成されています。Illustratorでは、矩形ツールや線ツールを使ってこれらを簡単に作成できます。これから紹介するツールを使って、あなたのデザインにぴったりの表を作成してみましょう!
表の作成手順:矩形ツールと線ツールの活用
矩形ツールを使ってセルを作成し、線ツールで行や列を引くことで表を完成させます。以下のテーブルを参考に、作成手順を視覚的に理解しましょう。
| ステップ | 操作内容 |
|---|---|
| 1 | 矩形ツールを選択し、セルのサイズを決める |
| 2 | 複製して必要な行数と列数を作成する |
| 3 | 線ツールで行と列を描く |
デザインのカスタマイズ
基本的な表が完成したら、次はデザインをカスタマイズしていきましょう。フォントや色、サイズを調整することで、より魅力的な表に仕上げることができます。
フォントの変更とスタイルの適用
フォントは表の印象を大きく変える要素です。テキストツールを使って、フォントの種類やサイズを変更してみましょう。スタイルを適用することで、見やすく、プロフェッショナルな印象を与えることができます。
色の選択と塗りつぶしのテクニック
色の選択も重要です。カラーパネルを使って、セルの背景色や線の色を変更することができます。塗りつぶしのテクニックを活用することで、視覚的にわかりやすい表を作成できます。
サイズ調整とセルの配置方法
セルのサイズ調整は、整った表を作るためのポイントです。選択ツールを使って、セルのサイズを自由に変更し、整列機能を使って配置を整えましょう。

効率的な作業フロー
作業を効率化するためのテクニックを紹介します。ショートカットキーや整列機能を使うことで、作業時間を短縮し、よりスムーズに表を作成できます。
ショートカットキーの活用法
Adobe Illustratorには多くのショートカットキーがあります。これを活用することで、作業が格段に早くなります。特に、コピーやペースト、グループ化のショートカットは頻繁に使うので、ぜひ覚えておきましょう!
スマートガイドと整列機能の利用
スマートガイドを使うと、オブジェクトの位置を簡単に調整できます。また、整列機能を活用することで、表をきれいに整えることができます。これらの機能を使って、見栄えの良い表を作成しましょう。
テンプレートの作成と再利用の方法
一度作成した表をテンプレートとして保存しておくと、次回以降の作業が楽になります。ファイルメニューから「保存」を選び、テンプレートとして保存しておきましょう。

他のソフトとの連携
Adobe Illustratorは他のソフトとも連携が可能です。特にExcelやCSVファイルを活用することで、データのインポートが簡単に行えます。
Excelからデータをインポートする方法
Excelで作成したデータをIllustratorにインポートすることができます。これにより、大量のデータを手動で入力する手間が省けます。データをコピーして、IllustratorにペーストするだけでOKです!
CSVファイルの活用とデータの整形
CSVファイルを使うことで、データを整理してインポートすることができます。データの整形を行ってからIllustratorに持ち込むと、よりスムーズに作業が進みます。
Illustratorでのデータの自動配置テクニック
データの自動配置機能を使うと、インポートしたデータを自動的に表に配置することができます。これにより、作業効率が大幅に向上します。

トラブルシューティング
作業を進める中で、トラブルが発生することもあります。ここでは、よくある問題とその解決法を紹介します。
セルのサイズ調整に関するよくある問題
セルのサイズがうまく調整できない場合、選択ツールが正しく選ばれているか確認しましょう。複数のセルを選択していると、サイズ調整がうまくいかないことがあります。
整列機能の不具合とその解決法
整列機能がうまく働かない場合、オブジェクトの整列基準が正しく設定されているか確認しましょう。整列基準を「アートボード」に設定すると、正確に整列できます。
表作成中のエラーへの対処法
表作成中にエラーが発生した場合は、まずはUndo機能を使って前の状態に戻してみましょう。それでも解決しない場合は、アプリを再起動することも一つの手です。
まとめ
ここまで、Adobe Illustratorでの表の作成方法を見てきました。基本的な手順からデザインのカスタマイズ、効率的な作業フローまで、幅広くカバーしましたね!
効果的な表作成のためのポイント
表を作成する際は、基本をしっかり押さえることが大切です。また、デザインや効率化のテクニックを駆使することで、より魅力的な表を作成できます。ぜひ、自分なりのスタイルを見つけてください!
さらなる学習リソースの紹介
さらに学びを深めたい方は、Adobeの公式サイトをチェックしてみてください。多くのチュートリアルやリソースが揃っていますので、役立つこと間違いなしです!