はじめに
アドビ製品、特にAdobe Illustratorは、デザインの世界に飛び込むための素晴らしいツールです。しかし、初心者の方にとっては、どこから始めれば良いのか、どの機能が自分に合っているのかを考えるのは難しいこともあります。このガイドでは、Illustratorを使った図形作成の基本から応用、さらにはトラブルシューティングまでをカバーし、あなたのデザインライフをサポートします!
基本的な図形の作成方法
Illustratorの基本ツールの紹介
Adobe Illustratorには、図形を描くためのさまざまなツールが用意されています。基本的なツールには、長方形ツール、楕円形ツール、ポリゴンツールなどがあり、それぞれ特定の形を簡単に作成できます。これらのツールを使いこなすことで、デザインの幅が広がります。
図形の描画手順
図形を描く手順はとてもシンプルです。まず、ツールバーから描きたい図形のツールを選択し、キャンバス上でドラッグするだけ!サイズや位置を調整しながら、自由に形を作ることができます。最初は小さな図形から挑戦して、慣れてきたら複雑な形にも挑戦してみましょう。
ショートカットキーを活用する
作業効率を上げるためには、ショートカットキーの活用が鍵です。例えば、Vキーで選択ツール、Rキーで回転ツールに素早く切り替えられます。これにより、マウスを使う時間を減らし、作業をスムーズに進めることができます。

図形の編集技術
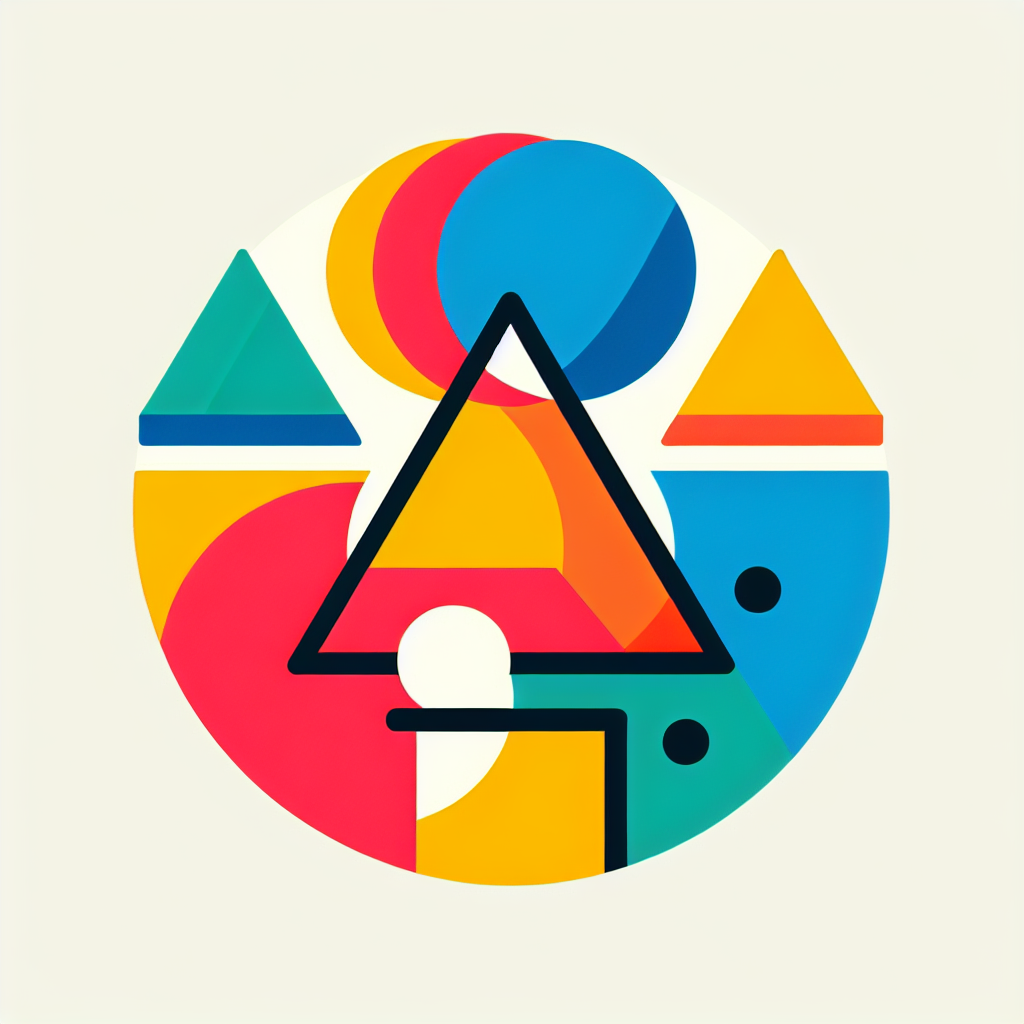
サイズ変更と変形の方法
図形のサイズを変更するのは簡単です。選択した図形の隅にあるハンドルをドラッグすることで、自由にサイズを調整できます。また、変形ツールを使えば、図形を傾けたり、歪ませたりすることも可能です。これにより、よりクリエイティブなデザインが実現します。
色の変更方法とカラーパレットの使い方
色を変更することで、図形の印象が大きく変わります。カラーパレットを使って、好きな色を選択し、図形に適用するだけです。また、カスタムカラーを作成することもできるので、自分だけの色合いを楽しむことができます。
図形の整列と配置のテクニック
複数の図形を使う場合、整列や配置が重要です。Illustratorには、オブジェクトを均等に配置するための整列ツールがあります。これを使用することで、デザインが整った印象になります。整列を使うことで、プロフェッショナルな仕上がりを目指しましょう。

図形の組み合わせや配置
複数図形のグループ化とレイヤー管理
図形を複数使う場合、グループ化することで管理が楽になります。選択した図形をグループ化することで、まとめて移動やサイズ変更が可能です。また、レイヤーを使うことで、各図形の管理がしやすくなります。
効果的なレイアウトデザインのアイデア
レイアウトデザインは、視覚的なインパクトを与えるために重要です。図形の配置やサイズ、色の組み合わせを工夫することで、目を引くデザインを作成できます。シンプルなレイアウトでも、色や形を工夫することで、印象的な作品に仕上げることができます。
図形のパターン化と背景デザイン
図形をパターン化することで、独自の背景デザインを作成できます。繰り返しのパターンを作成することで、視覚的なリズムが生まれ、デザイン全体を引き締める効果があります。背景デザインに工夫を凝らすことで、作品の完成度が向上します。
図形の活用事例

実際のデザインプロジェクトにおける図形の活用
図形は、さまざまなデザインプロジェクトで活用されています。例えば、ポスターやフライヤーのデザインでは、図形を使って視覚的な要素を強調することができます。実際のプロジェクトを参考にすることで、アイデアを広げることができます。
インスピレーションを得るための事例集
デザインのインスピレーションを得るためには、他の作品を観察することが重要です。さまざまなデザイン事例を集めることで、自分のスタイルやアイデアを見つけやすくなります。インターネット上には多くのデザインサイトがあるので、ぜひチェックしてみてください。
図形を使ったクリエイティブなプロジェクトの提案
図形を使ったクリエイティブなプロジェクトには、名刺やロゴデザインなどがあります。これらのプロジェクトでは、図形の組み合わせや色使いが重要です。自分のアイデアを形にするために、自由に図形を使ってみましょう。

トラブルシューティング
よくある問題とその解決方法
Illustratorを使っていると、さまざまな問題が発生することがあります。たとえば、図形が描けない、色が変更できないなどのトラブルです。これらの問題は、設定やツールの選択を見直すことで解決できることが多いです。
図形が表示されない場合の対処法
図形が表示されない場合、レイヤーが非表示になっている可能性があります。レイヤーパネルを確認して、該当のレイヤーが表示されているか確認しましょう。また、ズームレベルやアートボードの設定も確認することが重要です。
編集できない図形の選択方法と対策
編集できない図形がある場合、ロックされている可能性があります。レイヤーパネルでロックを解除することで、再び編集可能になります。また、選択ツールを使って正しく選択することも大切です。
| 問題 | 解決方法 |
|---|---|
| 図形が描けない | ツールの選択を確認する |
| 色が変更できない | 選択したオブジェクトを確認する |
| 図形が表示されない | レイヤーの表示設定を確認する |
これで、Adobe Illustratorの基本的な図形作成と活用方法についてのガイドは終了です。ぜひ、挑戦してみてください!


