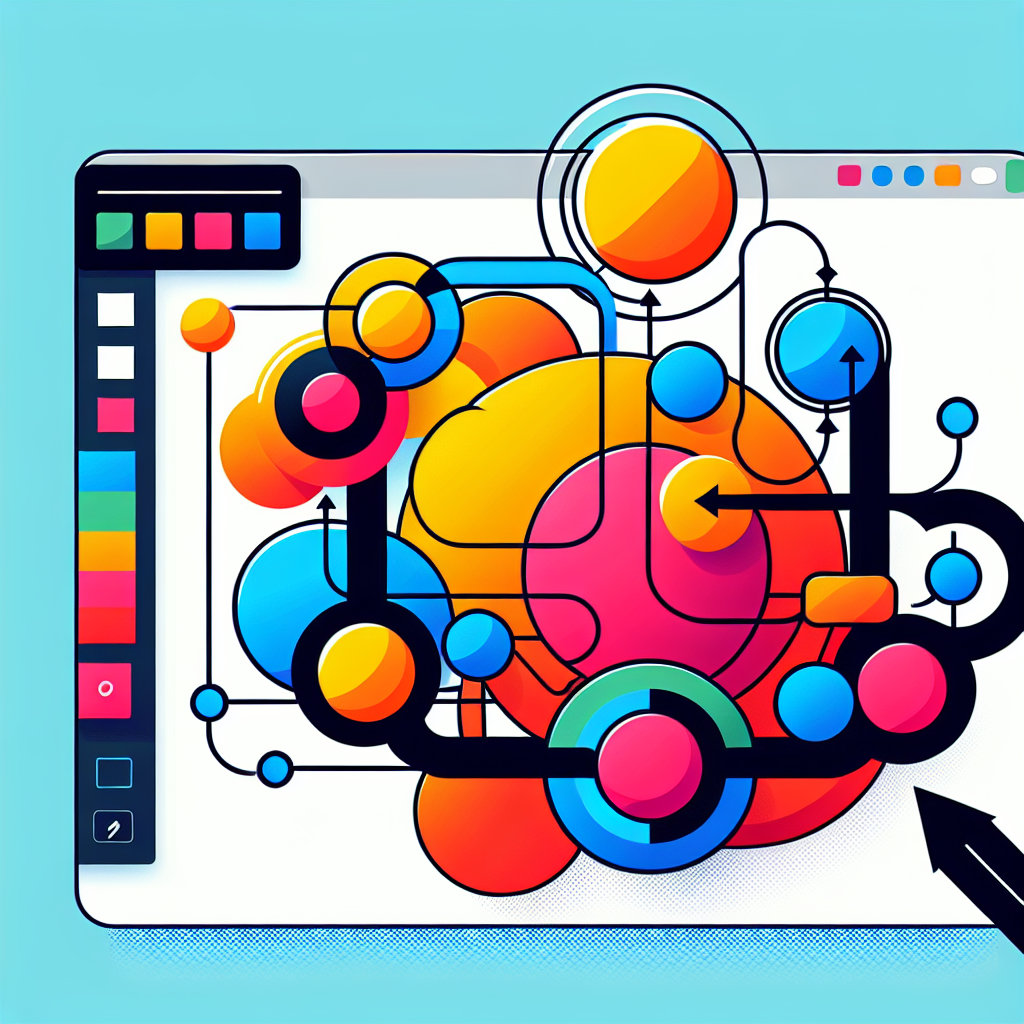はじめに
Adobe製品を使い始めたばかりのあなた、こんにちは!デザインの世界に飛び込むのはワクワクする一方で、どこから始めればいいのか迷ってしまいますよね。特に、Adobe Illustratorのような強力なツールは、機能がたくさんあって、初心者には少し敷居が高く感じることも…。でも大丈夫!この記事では、オブジェクトの結合方法を中心に、デザインの基本をしっかり押さえていきましょう!
Adobe Illustratorにおけるオブジェクトの結合方法
オブジェクトの結合手順
まずはオブジェクトを結合する方法を紹介します。Illustratorでは、複数のオブジェクトを選択し、簡単に結合することができます。手順は以下の通りです。
| ステップ | 説明 |
|---|---|
| 1 | 結合したいオブジェクトを選択する。 |
| 2 | メニューから「オブジェクト」を選び、「パス」を選択。 |
| 3 | 「結合」をクリックして完了! |

結合ツールの使い方
結合ツールを使うことで、オブジェクトをより自由に操作できます。このツールを使うと、オブジェクトの形を変えたり、重なりを調整したりすることができるので、デザインの幅が広がります。まずはツールバーから「結合ツール」を選択し、結合したいオブジェクトをドラッグしてみてください。操作はとてもシンプルですが、練習することで自分のスタイルが見えてきますよ!
結合後のオブジェクト編集

結合したオブジェクトの編集方法
結合したオブジェクトは、さらに細かい編集が可能です。オブジェクトを選択し、直接パスを編集することができます。これにより、形を微調整したり、色を変えたりすることができ、独自のデザインに仕上げることができます。初心者でも簡単にできるので、ぜひ試してみてください!
結合の解除方法
結合したオブジェクトを元に戻したいときは、結合の解除が必要です。これも簡単にできます。「オブジェクト」メニューから「パス」を選び、「結合解除」を選択するだけ。デザインの過程で、試行錯誤することは大切ですので、この機能を上手に活用しましょう!
デザインの一貫性を保つためのテクニック
結合時の注意点
オブジェクトを結合する際には、注意が必要です。特に、異なる色やスタイルのオブジェクトを結合すると、全体のバランスが崩れることがあります。結合する前に、色や形の統一感を確認することが大切です。これにより、デザインの一貫性を保つことができます。
統一感を持たせるためのヒント
デザインに統一感を持たせるためには、カラーパレットを決めておくと良いでしょう。事前に使う色を選定し、それに基づいてオブジェクトを結合することで、全体の印象が引き締まります。さらに、フォントやスタイルも統一することで、プロフェッショナルな仕上がりになりますよ!
トラブルシューティング:結合時の問題解決

よくあるエラーとその対処法
結合時にエラーが発生することもありますが、心配いりません。よくあるエラーとしては、「オブジェクトが結合できない」というものがあります。これは、選択したオブジェクトがロックされているか、異なるレイヤーにある場合が多いです。ロックを解除し、同じレイヤーに移動させることで解決できます。
オブジェクトが消えた場合の対処
結合後にオブジェクトが消えてしまった場合、レイヤーの表示設定を確認しましょう。レイヤーが非表示になっていることが多いので、表示をオンにするだけで復活します。また、オブジェクトが他のオブジェクトの背後に隠れている場合もあるので、選択ツールで探してみてください!
結合の効果と利点
結合によるデザインの効率化
オブジェクトの結合は、デザイン作業を効率化するための強力な手段です。複数のオブジェクトを一つにまとめることで、全体のデザインをスムーズに管理できます。特に複雑なデザインの場合、結合を活用することで作業時間を大幅に短縮できるのです。
他のデザインテクニックとの比較
結合は、他のデザインテクニックと組み合わせることで、さらに効果を発揮します。例えば、グラデーションや影を使う際に結合を活用することで、より深みのあるデザインが可能になります。結合の特性を理解し、他のテクニックと融合させることで、あなたのデザインが一段と魅力的になりますよ!