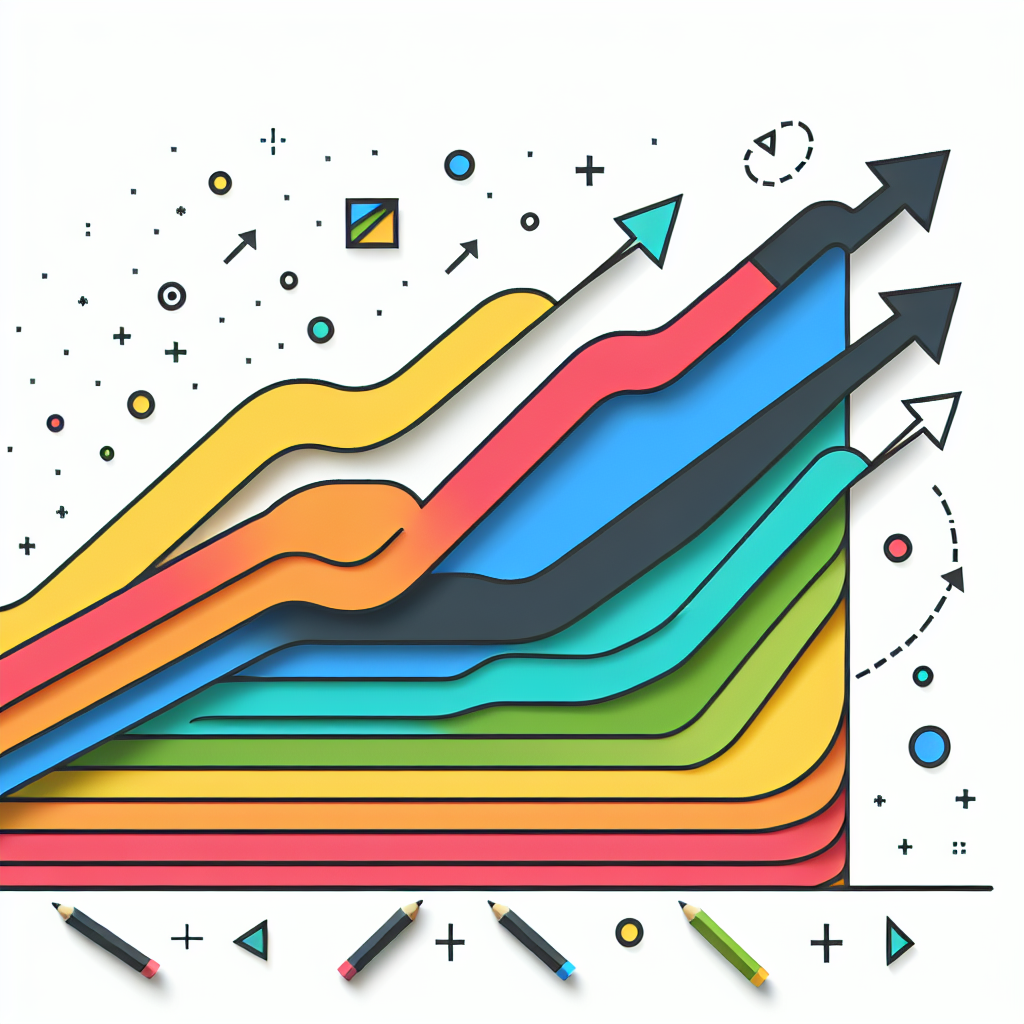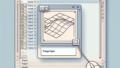はじめに
こんにちは!アドビ製品を使ってみたいけど、どこから始めればいいのか分からない…そんなあなたのために、Adobe Illustratorでのレイヤー移動について詳しく解説します。レイヤーはデザイン作業において非常に重要な要素ですので、しっかりと理解しておくことが大切です。それでは、さっそく学んでいきましょう!
Adobe Illustratorでのレイヤー移動ガイド
レイヤーの基本
レイヤーとは何か
レイヤーとは、デザインを構成する要素を重ねて表示するための「層」のことです。各レイヤーには異なるオブジェクトや効果を配置することができ、これにより複雑なデザインを効率的に管理できます。初心者の方でも、レイヤーを使いこなすことで作業がスムーズになること間違いなしです。
レイヤーの役割と重要性
レイヤーは、デザインの構造を整理するための重要なツールです。例えば、背景、テキスト、画像などを別々のレイヤーに分けることで、作業中に誤って他の要素を変更するリスクを減らせます。これにより、デザインのクオリティも向上します。
レイヤーの移動方法
レイヤーを簡単に移動する手順
レイヤーを移動するのは非常に簡単です。まず、移動したいレイヤーを選択し、選択ツールを使ってドラッグするだけでOK!これにより、直感的にレイヤーの位置を調整できます。慣れてくると、さらに効率的に作業が進むでしょう。
ショートカットキーを活用する
作業をもっとスピーディーにしたいなら、ショートカットキーを活用しましょう。例えば、レイヤーを選択した状態で「Ctrl + ]」を押すと、レイヤーが前面に移動します。これを使えば、マウスを使うよりも迅速に作業が進むこと間違いなしです!
レイヤーの順序変更
レイヤーの順序を変更する手順
レイヤーの順序を変更することは、デザインの見栄えを大きく左右します。レイヤーパネルで移動したいレイヤーをドラッグするだけで、簡単に順序を変更できます。これにより、前面に表示したい要素をすぐに調整できますよ。
注意すべきポイント
レイヤーの順序を変更する際には、視覚的な影響を考慮することが重要です。特に、透明度や重なりがある場合、変更後に全体のバランスが崩れることがあります。しっかりと確認してから変更することをお勧めします。
複数レイヤーの一括移動
複数レイヤーを選択する方法
複数のレイヤーを一度に移動したい場合、Shiftキーを押しながら選択することで、複数のレイヤーを選ぶことができます。これにより、時間を大幅に節約できます。特に大規模なプロジェクトでは、このテクニックが非常に役立ちます。
効率的な移動手順
選択した複数のレイヤーを一括で移動するには、選択後にドラッグするか、ショートカットキーを使うと良いでしょう。これにより、作業の効率が格段に向上します。ぜひ試してみてください!
移動後の配置確認
移動したレイヤーの位置を確認する方法
移動後には、必ずレイヤーの位置を確認しましょう。ズームインして確認することで、細かい位置調整が可能になります。特に細かいデザインでは、この確認が非常に重要です。
配置確認のためのツールと機能
Adobe Illustratorには、配置を確認するための便利なツールがたくさんあります。例えば、「整列」機能を使うと、複数のオブジェクトを簡単に整列させることができます。これにより、デザインの一貫性が保たれます。
移動の取り消し
レイヤー移動を元に戻す方法
もし移動を間違えてしまった場合も安心してください!「Ctrl + Z」を押すことで、簡単に移動を元に戻すことができます。これにより、安心して作業を進められますね。
間違った移動を取り消すための手段
さらに、履歴パネルを使うと、過去の操作を確認し、特定の操作を元に戻すことも可能です。これにより、より細かい調整ができるので、ぜひ活用してみてください。
まとめ
効率的なレイヤー移動のポイント
レイヤー移動の基本を理解することで、Adobe Illustratorでの作業が格段に効率化されます。ショートカットキーや複数選択を活用し、スムーズに作業を進めましょう。これが、プロのデザイナーにも共通するテクニックです。
さらなる学習リソースの紹介
さらに学びたい方には、Adobe Illustratorの公式ページをぜひチェックしてみてください。豊富なリソースが揃っており、スキルアップに役立ちますよ!