Adobe Illustrator データに関する完全ガイド
こんにちは!デザイン初心者の皆さん、Adobe Illustratorを使い始めたばかりですか?デザインを楽しむ中で、データの扱い方や保存方法に迷うことも多いですよね。今回は、Illustratorのデータに関するガイドをお届けします。プロの視点から、初心者でもすぐに実践できるポイントを解説しますので、ぜひ参考にしてください!
データ形式の選択
Illustratorデータの基本的な保存形式
Illustratorでは、主にAI形式でデータを保存します。この形式は、Illustrator専用のファイル形式で、すべての機能やレイヤーが保持されます。もし他の形式で保存したい場合は、EPSやPDFも選択肢に入りますが、それぞれの利点と欠点を理解しておくことが重要です。
他のデザインソフトとの互換性を考慮した形式
他のデザインソフトを使う場合、ファイル形式の互換性が重要です。例えば、PhotoshopやInDesignとの連携を考えると、PSDやINDD形式での保存が便利です。互換性を重視することで、作業の効率が大幅に向上します。
印刷業者向けに最適なデータ形式
印刷業者にデータを渡す際は、PDF形式が一般的です。この形式は、印刷時に必要な情報をすべて保持し、色の再現性も高いので安心です。また、印刷用の設定を行った状態で保存することも忘れずに!

データの互換性

異なるAdobeソフトとのデータ互換性
Adobe製品同士は高い互換性を持っていますが、バージョンによっては注意が必要です。例えば、古いバージョンのIllustratorで作成したファイルを新しいバージョンで開くことはできますが、その逆は難しい場合があります。
Illustratorのバージョン間でのデータの開き方
異なるバージョンのIllustratorでデータを開くためには、ファイルを「別名で保存」する際に適切な形式を選ぶ必要があります。特に、古いバージョンでの互換性を保つためには、保存時に「Illustrator 8形式」などを選択することがポイントです。
互換性の問題を避けるためのヒント
互換性の問題を避けるためには、常に最新のバージョンを使用することが理想です。また、チームで作業する場合は、共通のバージョンを決めておくとトラブルを防げます。さらに、データを共有する際は、PDF形式での送信をおすすめします。
データのサイズ管理
Illustratorデータのファイルサイズが大きくなる理由
Illustratorデータが大きくなる主な理由は、使用する画像やエフェクト、レイヤーの数です。特に高解像度の画像を多く使うと、ファイルサイズが急激に増加します。データ管理をしっかり行うことが、作業効率を上げる鍵となります。
サイズを軽減するための具体的な方法
ファイルサイズを軽減する方法としては、不要なレイヤーやオブジェクトを削除することが基本です。また、画像をリンク形式で挿入することで、ファイルサイズを小さく保つことができます。さらに、画像の解像度を適切に設定することも忘れずに!
データ最適化のためのツールとテクニック
データを最適化するための便利なツールもあります。例えば、Adobeの「Illustrator CC」には「データ最適化」機能があり、これを使うことで自動的にファイルサイズを軽減できます。手動での調整も大切ですが、ツールを活用することで効率的に作業できますよ。
| 方法 | 説明 |
|---|---|
| レイヤーの整理 | 不要なレイヤーを削除し、必要なものだけを残す。 |
| 画像のリンク | 画像を埋め込むのではなく、リンク形式で挿入する。 |
| 解像度の設定 | 画像の解像度を適切に設定し、必要以上に高くしない。 |
データのバックアップ方法
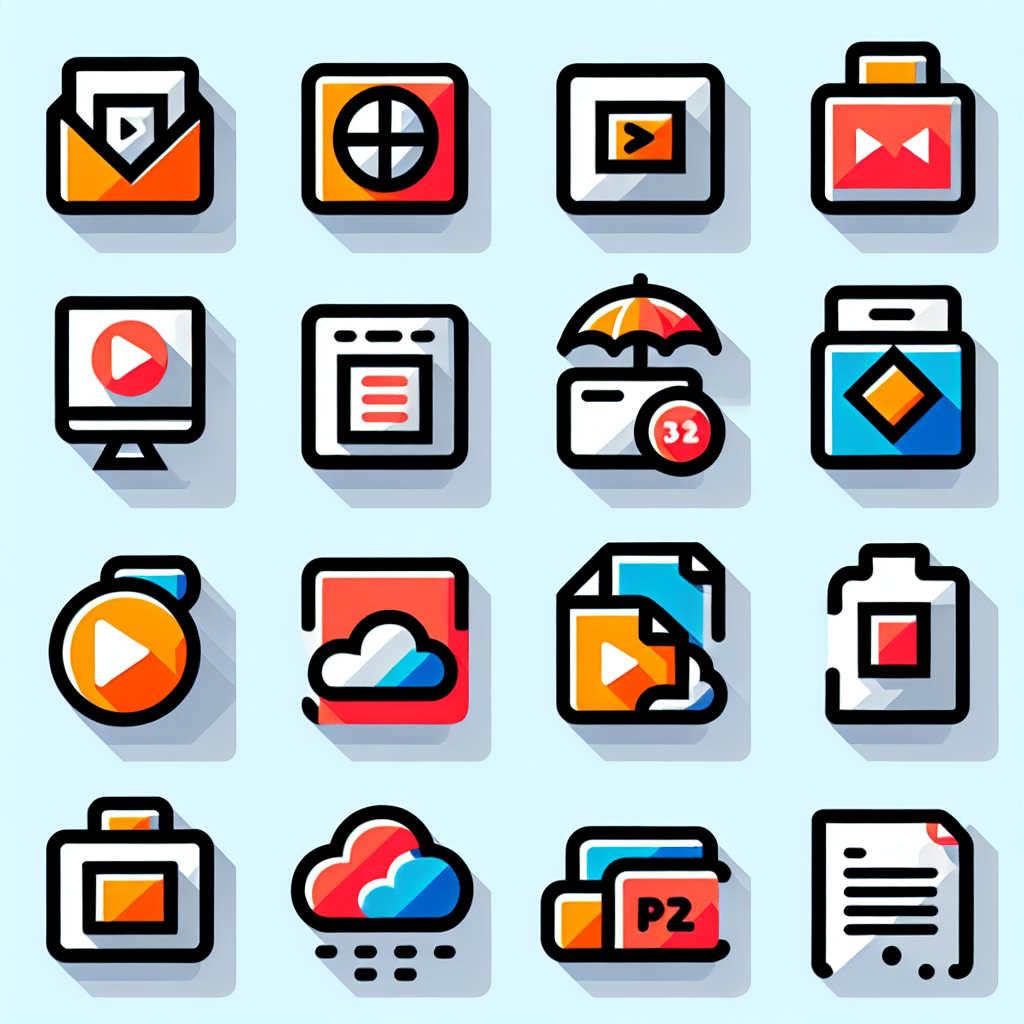
安全なバックアップの重要性
データのバックアップは、デザイン作業において非常に重要です。突然のクラッシュやデータ損失に備えて、定期的にバックアップを取ることを強くおすすめします。大切な作品を失わないためにも、しっかりと対策を講じましょう。
クラウドストレージを利用したデータ管理
クラウドストレージを利用することで、データの管理が格段に楽になります。Adobe Creative Cloudを利用すれば、データを自動でバックアップし、どこからでもアクセス可能です。これにより、作業の効率も大幅に向上します。
バックアップのベストプラクティス
バックアップを行う際は、複数の場所に保存することが理想です。例えば、クラウドストレージと外部ハードディスクの両方に保存することで、リスクを分散できます。また、バックアップのタイミングも重要で、作業が一区切りついた時に行うと良いでしょう。
データのトラブルシューティング
Illustratorデータが開けないときの対処法
データが開けないときは、まずファイルが破損していないか確認しましょう。バックアップがある場合は、そちらを使用するのが最も早い解決策です。また、他のAdobeソフトで開いてみることも試してみてください。
エラー発生時の一般的な解決策
エラーが発生した場合は、ソフトウェアを再起動することが基本です。それでも解決しない場合は、Adobeのサポートページをチェックするのも良いでしょう。多くの問題は、公式の情報で解決できます。
データ修復のためのステップバイステップガイド
データを修復する際は、まず「ファイル」メニューから「開く」を選択し、問題のあるファイルを選びます。次に、オプションで「修復」を選択し、指示に従って進めます。これで多くのトラブルが解決できるはずです。
まとめ
Illustratorデータ管理のポイント
データ管理には、保存形式、互換性、サイズ管理、バックアップ、トラブルシューティングが含まれます。これらのポイントをしっかり押さえておくことで、デザイン作業がスムーズに進むでしょう。特に、バックアップは忘れずに行いましょう!
今後のための備忘録とリソース紹介
デザインを続けていく中で、役立つリソースを知っておくと便利です。Adobeの公式サイトには、さまざまなチュートリアルやサポート情報が揃っていますので、ぜひチェックしてみてください。さらに、Adobe Creative Cloudの利用を検討するのもおすすめです!


