はじめに
アドビ製品を使い始めたばかりの皆さん、こんにちは!今回は、特にAdobe Illustratorを使っている初心者の方に向けて、同じ位置にペーストする方法を詳しく解説します。デザイン作業を効率化するためには、基本的な操作をしっかりとマスターすることが大切です。さあ、一緒に学んでいきましょう!
Adobe Illustratorでの同じ位置にペーストする方法
同じ位置にペーストする基本操作
まずは、コピーとペーストの基本手順を確認しましょう。オブジェクトを選択したら、Ctrl+C(Windows)またはCommand+C(Mac)でコピーします。そして、ペーストするにはCtrl+VまたはCommand+Vを使います。これで、同じ位置にペーストする準備が整いました!
コピーとペーストの基本手順
コピーしたオブジェクトは、デフォルトで新しい位置にペーストされますが、これを同じ位置に戻すには、次の手順を踏みます。ペースト後に、Ctrl+F(前面にペースト)を使用すると、元の位置にペーストされます。この操作を覚えておくと、作業がスムーズになりますよ!
ショートカットキーの活用法
ショートカットキーを使うことで、作業効率が大幅にアップします。特に、Ctrl+CとCtrl+Fの組み合わせは、デザイン作業で頻繁に使うので、ぜひ覚えておきましょう!これにより、手間を省いてスピーディーに作業が進められます。

位置がずれてしまう問題の解決策
ペーストしたオブジェクトがずれてしまうこと、ありますよね?これは、アートボードの設定やオブジェクトのグループ化によって起こることが多いです。ここでは、ずれの原因とその解決策を見ていきましょう。
ペースト位置がずれる原因
オブジェクトの位置がずれる主な原因は、異なるアートボードやレイヤーの設定です。また、オブジェクトがグループ化されている場合、ペースト時に意図しない位置に配置されることもあります。これを理解することで、問題を未然に防げます。
設定の確認と修正方法
設定を確認するには、レイヤーパネルをチェックしましょう。正しいレイヤーにオブジェクトをペーストすることで、位置のずれを防ぎます。また、オブジェクトメニューからグループ解除を選択することで、個々のオブジェクトに対して操作がしやすくなります。
複数オブジェクトの一括ペースト
複数のオブジェクトを一度にコピーしてペーストする方法も知っておくと便利です。これにより、デザイン作業がさらに効率的になります。具体的な手順を見ていきましょう。
複数オブジェクトを同時にコピーする方法
複数オブジェクトを選択するには、Shiftキーを押しながらクリックします。全てのオブジェクトを選択したら、通常通りコピーして、前面にペーストします。これで、同じ位置に一括でペーストが可能です!
一括ペーストの効率的な手順
一括ペーストを行う際は、まず全てのオブジェクトを選択した後、Ctrl+C(またはCommand+C)でコピーし、Ctrl+Fで同じ位置にペーストします。この手順を使えば、時間を大幅に節約できますよ。
| 操作 | ショートカットキー |
|---|---|
| コピー | Ctrl+C / Command+C |
| ペースト | Ctrl+V / Command+V |
| 前面にペースト | Ctrl+F / Command+F |
ペースト後の調整方法
ペーストした後のオブジェクトの位置を調整する方法も重要です。特に、デザインの細部にこだわる方には、位置調整テクニックを知っておくと役立ちます。
オブジェクトの位置調整テクニック
オブジェクトを選択した状態で、矢印キーを使って微調整が可能です。また、Shiftキーを押しながら矢印キーを使うと、より大きなステップで移動できます。これにより、正確な位置にオブジェクトを配置できます。
スナップ機能の活用法
スナップ機能を有効にすることで、ガイドラインや他のオブジェクトにぴったりと合わせることができます。これを活用することで、デザインがより整った印象になりますので、ぜひ試してみてください!
他のアプリケーションとの違い
Adobe Illustratorは他のアドビ製品やデザインソフトと比べて、ペースト操作に独自の特徴があります。特にPhotoshopとの違いを理解しておくと、作業がよりスムーズになります。
Photoshopとのペースト操作の違い
Photoshopでは、レイヤーを使用してペーストするため、位置が異なる場合があります。一方、Illustratorではアートボードの概念が強く、オブジェクトの位置をより自由に扱えます。これを理解することで、両者の使い分けができるようになります。
他のデザインソフトとの比較と特有の機能
他のデザインソフトと比べると、Illustratorはベクターグラフィックスに特化しているため、ペースト操作もベクター特有の機能が活かされています。特に、スケーラビリティや編集のしやすさは大きなメリットです。
まとめ
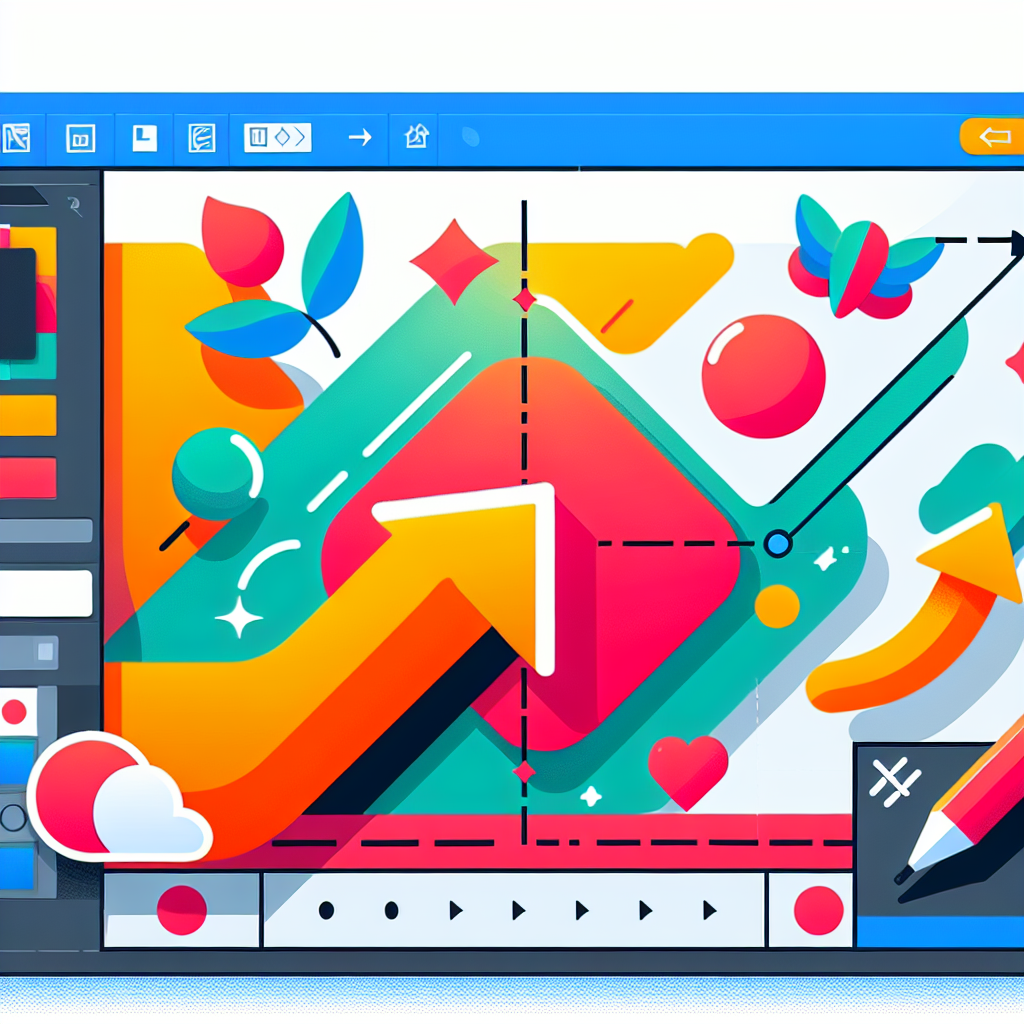
今回は、Adobe Illustratorでの同じ位置にペーストする方法について詳しく解説しました。効率的なペースト作業を行うためのポイントや、よくある質問への回答もご紹介しました。基本操作をマスターすることで、デザインの幅が広がりますので、ぜひ実践してみてください!
効率的なペースト作業のポイント
ペースト作業を効率化するためには、ショートカットキーを活用し、オブジェクトの設定を確認することが重要です。また、スナップ機能を使うことで、デザインがより整ったものになります。これらのポイントを意識して作業を進めていきましょう!
よくある質問とその回答
最後に、初心者の方からよく寄せられる質問にお答えします。例えば、「ペーストしたオブジェクトがずれるのはなぜ?」という質問には、アートボードやレイヤーの設定が影響していることが多いとお答えしています。また、複数オブジェクトの一括ペーストについても、手順をしっかりと理解することで解決できます。


