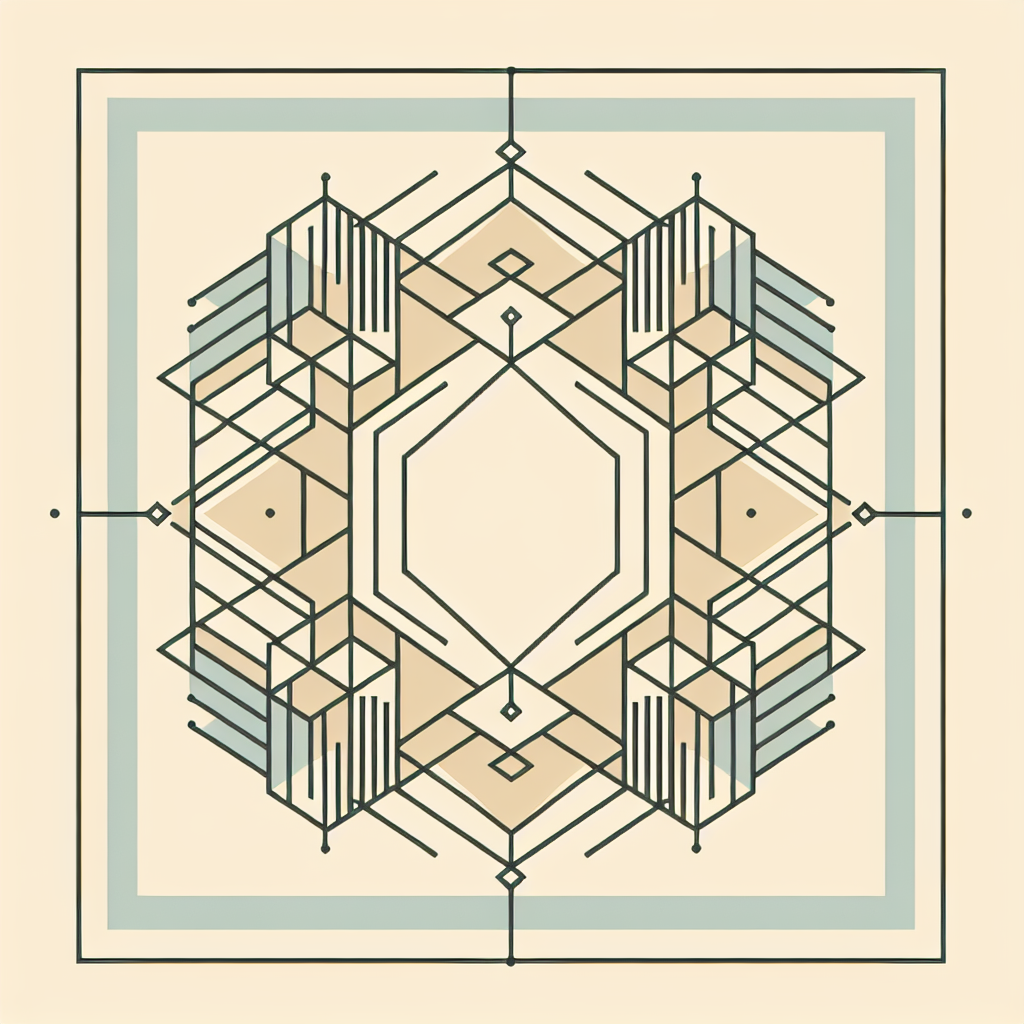Adobe Illustratorのミラー機能を徹底解説
こんにちは!デザインの世界に飛び込もうとしているあなたに、今日はAdobe Illustratorのミラー機能についてお話しします。この機能を使えば、デザインの可能性が広がり、よりクリエイティブな作品を生み出すことができますよ!初心者でも簡単に使えるので、ぜひ最後までお付き合いくださいね。
ミラー機能の基本
ミラー機能とは?
ミラー機能は、オブジェクトを左右対称に複製するための強力なツールです。これを使うことで、デザインの対称性を簡単に実現でき、時間を節約しながら美しい作品を作成できます。特にロゴデザインやパターン作成において、その効果を実感できるでしょう!
ミラー効果の適用手順
ミラー機能を使うのはとても簡単です。以下の手順で進めてみてください。
| ステップ | 説明 |
|---|---|
| 1 | デザインしたいオブジェクトを選択します。 |
| 2 | 「オブジェクト」メニューから「変形」を選び、「反転」をクリックします。 |
| 3 | 反転する軸を選び、適用をクリックします。 |

デザインの対称性を実現する

対称デザインの重要性
対称デザインは視覚的なバランスを保つために非常に重要です。人間の目は対称的な形状に惹かれるため、対称デザインを取り入れることで、より魅力的な作品を作ることができます。特に、ロゴやアイコンなどのデザインでは、その効果が顕著です。
ミラー機能を使った対称デザインのテクニック
ミラー機能を利用することで、対称デザインを簡単に作成できます。例えば、片側のデザインを作成したら、ミラー機能で反対側を複製するだけ。これにより、時間を節約しつつ、完璧な対称性を持つデザインが完成します。ぜひ試してみてくださいね!

トラブルシューティング
よくあるエラーとその解決策
ミラー機能を使う際に、時折エラーが発生することがあります。例えば、オブジェクトが正しく反転しない場合、選択が解除されていることが原因かもしれません。その場合は、もう一度オブジェクトを選択し、手順を確認してみましょう。
ミラー機能使用時の注意点
ミラー機能を使用する際は、オブジェクトのアンカー点に注意が必要です。アンカー点が意図しない位置にあると、反転したオブジェクトが不自然に見えることがあります。必ず、アンカー点を確認してから操作を行うようにしましょう!
効率的な作業をサポートするショートカット
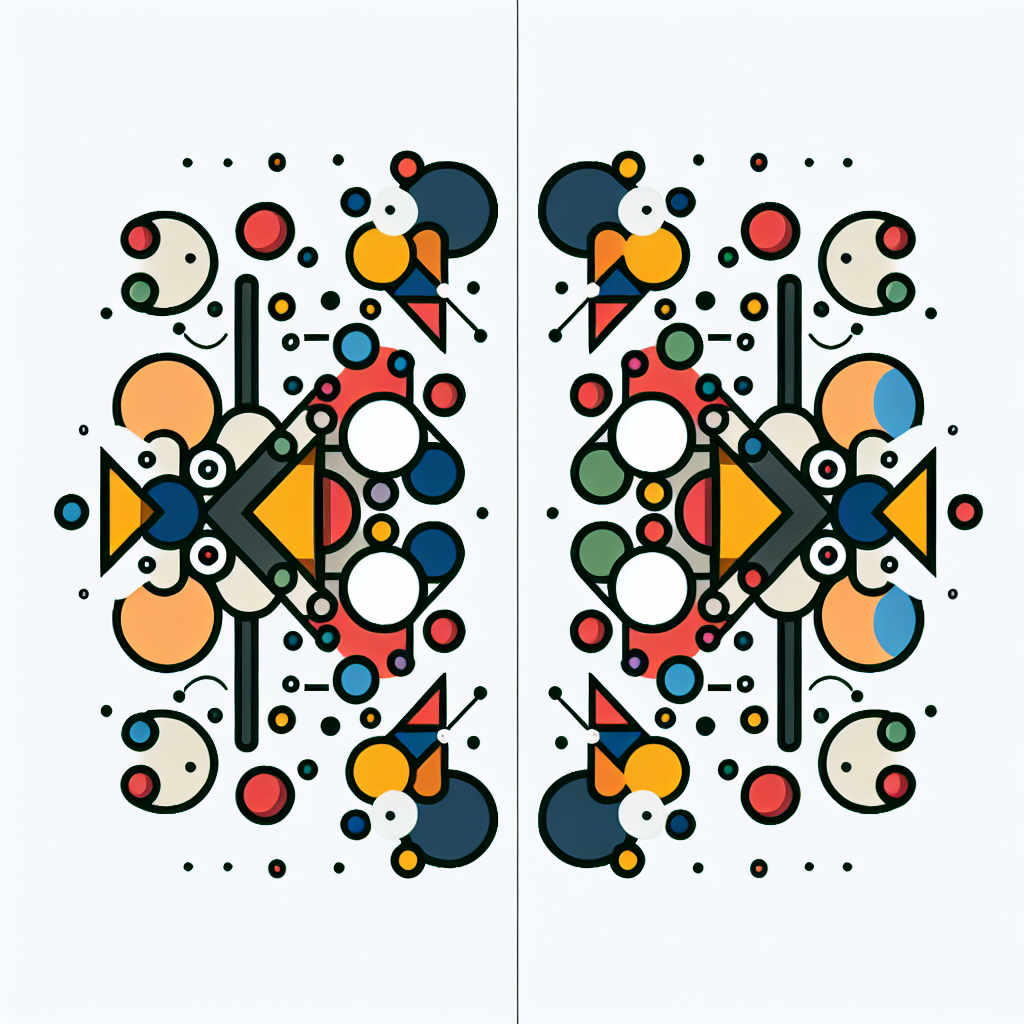
ミラー機能に関するショートカットキー一覧
作業を効率化するために、ショートカットキーを覚えるのはとても重要です。以下は、ミラー機能に関連するショートカットキーの一覧です。
| 操作 | ショートカットキー |
|---|---|
| オブジェクトを反転 | Ctrl + Shift + M |
| 選択したオブジェクトを複製 | Ctrl + D |
| 選択解除 | Ctrl + Shift + A |
ショートカットキーのカスタマイズ方法
Adobe Illustratorでは、ショートカットキーを自分好みにカスタマイズすることもできます。「編集」メニューから「キーボードショートカット」を選び、自分に合ったキー設定に変更してみましょう。これにより、作業効率がさらに向上しますよ!
他のデザインソフトとの比較
Adobe IllustratorとPhotoshopのミラー機能の違い
Adobe IllustratorとPhotoshopでは、ミラー機能のアプローチが異なります。Illustratorはベクターグラフィックスを扱うため、ミラー機能が非常に直感的で使いやすいです。一方、Photoshopではラスターデータを扱うため、少し複雑になることがあります。
CorelDRAWとの機能比較と利点
CorelDRAWもミラー機能を提供していますが、Adobe Illustratorの方が直感的なインターフェースを持っています。特に、デザインの対称性を重視する場合、Illustratorの方が効率的に作業できるでしょう。どちらのソフトもそれぞれの利点がありますので、用途に応じて選ぶことが大切です。
まとめ
ミラー機能を活用したデザインの可能性
ミラー機能を使うことで、デザインの幅が広がります。対称性を持たせることで、視覚的に魅力的な作品を作成できるだけでなく、作業効率も向上します。ぜひこの機能を活用して、あなたのクリエイティブなアイデアを形にしてみてください!
今後のデザインに役立つリソース紹介
さらに学びを深めたい方には、Adobe Illustratorの公式サイトをチェックしてみてください。チュートリアルやサポートが充実しており、あなたのデザインスキルを向上させる手助けになりますよ!