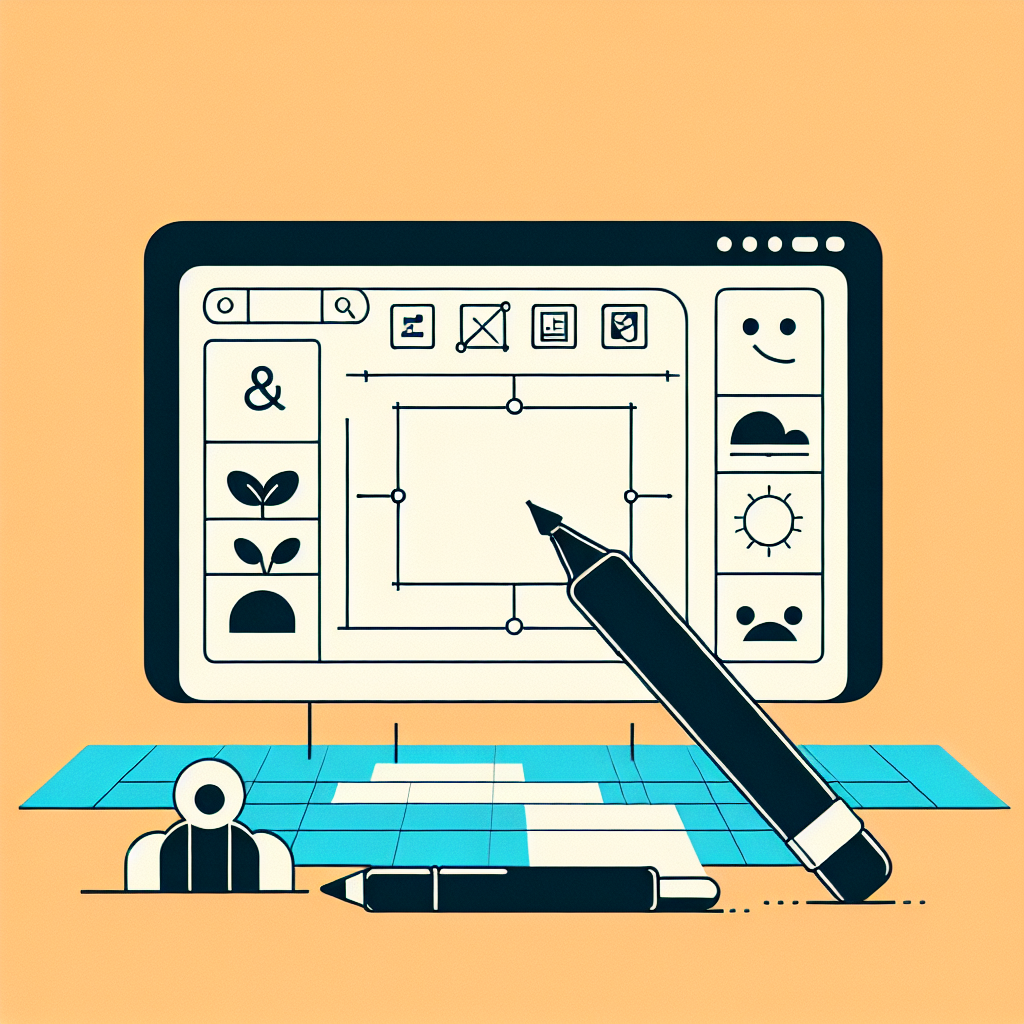はじめに
Adobe製品を使ってみたいけれど、どこから始めればいいのか分からない初心者の皆さん、こんにちは!デザインの世界に足を踏み入れるのはワクワクする一歩ですが、同時に不安も感じるかもしれません。特に、Adobe Illustratorのツールバーは非常に多機能で、初めて触れる方には戸惑いがちです。この記事では、プロのデザイナーの視点から、Illustratorのツールバーをマスターするためのヒントやテクニックをお届けします。さあ、一緒にデザインの旅を始めましょう!
Adobe Illustrator ツールバーの完全ガイド
ツールバーのカスタマイズ方法
ツールバーは、あなたの作業を効率化するための非常に重要な要素です。まずはツールバーの基本構成を理解し、自分の作業スタイルに合わせてカスタマイズすることが大切です。これにより、作業がスムーズに進むだけでなく、時間の節約にも繋がります。
ツールバーの基本構成を理解する
Illustratorのツールバーには、選択ツールや描画ツール、テキストツールなど、さまざまなツールが揃っています。それぞれのツールがどのような機能を持っているのかを把握することで、必要なときにすぐに使えるようになります。特に初心者の方は、まずは主要なツールから触れてみると良いでしょう。
自分の作業スタイルに合わせたカスタマイズ手順
ツールバーをカスタマイズするには、まず「ウィンドウ」メニューから「ツールバー」を選択します。そこから自分がよく使うツールを追加したり、不要なツールを非表示にすることができます。自分のスタイルに合ったツールバーを作ることで、作業が格段に楽になりますよ!
おすすめのカスタマイズ例
例えば、イラストを描くのが好きな方は、ペンツールやブラシツールを優先的に配置すると良いでしょう。また、テキストを多用する方は、テキストツールを目立つ位置に置くことをお勧めします。自分に合った配置を見つけて、作業をもっと楽しくしましょう!

ツールバーが表示されない/消えた場合の対処法
ツールバーが突然消えてしまった場合、焦らないでください!いくつかの簡単な方法で再表示させることができます。ここでは、ツールバーを再表示させる方法や、消えた原因について解説します。
ツールバーを再表示させる方法
まずは「ウィンドウ」メニューから「ツールバー」を選択し、表示させることができます。それでも解決しない場合は、Illustratorを再起動してみると良いでしょう。これだけで問題が解決することが多いです。
ツールバーが消えた原因とその解決策
ツールバーが消える原因はいくつかありますが、主に誤って閉じてしまったり、ウィンドウが画面外に移動してしまった場合です。これらの原因を理解しておくことで、再発を防ぐことができます。
Illustratorの設定を確認するポイント
設定に問題がある場合もツールバーが表示されないことがあります。特に「環境設定」から「一般」をチェックし、必要な設定が有効になっているか確認しましょう。これで安心して作業に取り組めます!
各ツールの使い方や機能
次に、Illustratorの各ツールの使い方や機能について詳しく見ていきましょう。主要なツールを理解することで、あなたのデザインが一段とレベルアップしますよ!
主要ツールの機能解説
Illustratorには、ペンツール、選択ツール、ブラシツールなど、数多くのツールがあります。それぞれのツールがどのように機能するのかを知ることで、作業の幅が広がります。特にペンツールは、自由な形を描くための強力なツールです。
効果的なツールの使い方
ツールを効果的に使うためには、練習が不可欠です。例えば、ペンツールを使って曲線を描く練習をすることで、より滑らかなデザインができるようになります。また、ショートカットキーを活用することで、作業スピードを大幅に向上させることができます!
ツールの組み合わせによる作業効率の向上
異なるツールを組み合わせることで、作業効率をさらに高めることができます。例えば、選択ツールでオブジェクトを選択し、ペンツールで細かい調整を加えると、より完成度の高い作品が作れます。ぜひ試してみてください!
| ツール名 | 機能 | 活用方法 |
|---|---|---|
| 選択ツール | オブジェクトの選択 | オブジェクトの移動やサイズ変更に使用 |
| ペンツール | 自由な形を描く | 曲線や直線を組み合わせて複雑な形を作成 |
| ブラシツール | 手書き風の線を描く | アートワークやイラストに個性を加える |
ショートカットキーの確認
作業を効率化するためには、ショートカットキーを活用することが非常に重要です。ここでは、ツールバーに対応するショートカットキー一覧や、カスタマイズ方法について解説します。
ツールバーに対応するショートカットキー一覧
以下は、主要なツールのショートカットキーの一覧です。これを覚えることで、作業が格段にスピードアップします!
| ツール名 | ショートカットキー |
|---|---|
| 選択ツール | V |
| ペンツール | P |
| ブラシツール | B |
ショートカットキーを活用した作業効率化
ショートカットキーを使えば、ツールの切り替えがスムーズになります。特に、頻繁に使うツールについては、ぜひ覚えておきたいですね。作業の流れが断然良くなりますよ!
ショートカットキーのカスタマイズ方法
自分の使いやすいようにショートカットキーをカスタマイズすることも可能です。「編集」メニューから「キーボードショートカット」を選択し、自分の好みに合わせた設定を行いましょう。これでさらに快適に作業できます!

ツールバーのデフォルト設定に戻す方法
もしツールバーをカスタマイズした結果、使いづらくなってしまった場合、デフォルト設定に戻すことができます。ここでは、その手順や注意点を詳しく解説します。
デフォルト設定に戻す手順
ツールバーをデフォルトに戻すには、「ウィンドウ」メニューから「ツールバー」を選択し、「デフォルトにリセット」を選びます。これで元の設定に戻りますので、安心してください!
元の設定に戻す際の注意点
デフォルト設定に戻すと、カスタマイズした内容が全て消えてしまうので注意が必要です。戻す前に、自分がどのようにカスタマイズしたかをメモしておくと良いでしょう。
デフォルト設定を保持する方法
カスタマイズした設定を保存する方法もあります。「ウィンドウ」メニューから「ツールバー」を選択し、「保存」をクリックすることで、いつでもその設定を呼び出せるようになります。これで、安心してカスタマイズを楽しめますね!