Adobe Illustrator から Photoshop への移行ガイド
アドビ製品を使い始めたばかりのあなたにとって、IllustratorからPhotoshopへの移行は少し不安かもしれません。でも心配しないで!このガイドでは、プロのデザイナーの視点から、移行に必要な情報をわかりやすくお伝えします。さあ、一緒に学んでいきましょう!
ファイル形式の変換方法
IllustratorからPhotoshopへの最適なファイル形式
Illustratorで作成したデザインをPhotoshopに移行する際、最適なファイル形式は「PSD」または「TIFF」です。これらの形式は、レイヤー情報を保持しつつ、品質を損なわずにデータを移行できるため、非常に便利です。特に、PSD形式はPhotoshopでの編集に特化した形式なので、おすすめです。
ファイル変換の手順と注意点
ファイル変換は、Illustratorの「ファイル」メニューから「書き出し」を選択し、適切な形式を選ぶことで行えます。ただし、変換時にはレイヤーの統合や透明部分の扱いに注意が必要です。これらをうまく設定しないと、思わぬトラブルが発生することもありますので、しっかり確認しましょう。

レイヤーの保持

Illustratorのレイヤー構造をPhotoshopに持ち込む方法
Illustratorのレイヤー構造をPhotoshopに持ち込むには、レイヤーを適切に整理しておくことが重要です。レイヤーをグループ化し、名前を付けておくことで、Photoshopでの作業がスムーズになります。特に、複雑なデザインの場合、レイヤー管理が作業効率に直結します。
レイヤーが崩れないためのポイント
レイヤーが崩れないためには、Illustratorでのレイヤーの使い方が鍵です。透明度やブレンドモードを適切に設定しておくことで、Photoshopに移行した際の崩れを防げます。また、必要に応じてレイヤーをラスタライズすることも考慮しましょう。
解像度の設定
IllustratorからPhotoshopへの解像度設定の重要性
解像度設定は、印刷物とWeb用デザインで異なるため、注意が必要です。Illustratorで作成する際に、最初から解像度を意識しておくことで、Photoshopでの作業が格段に楽になります。特に、印刷用は300dpi、Web用は72dpiが一般的な設定です。
印刷用とWeb用の解像度設定の違い
印刷用デザインは高解像度が求められますが、Web用デザインはファイルサイズを抑えるために低解像度が適しています。これらの違いを理解しておくことで、最適なデザインを作成することができます。下記の表に、解像度の設定についてまとめました。
| 用途 | 解像度 (dpi) | ファイル形式 |
|---|---|---|
| 印刷用 | 300 | PSD, TIFF |
| Web用 | 72 | JPEG, PNG |
色の再現性
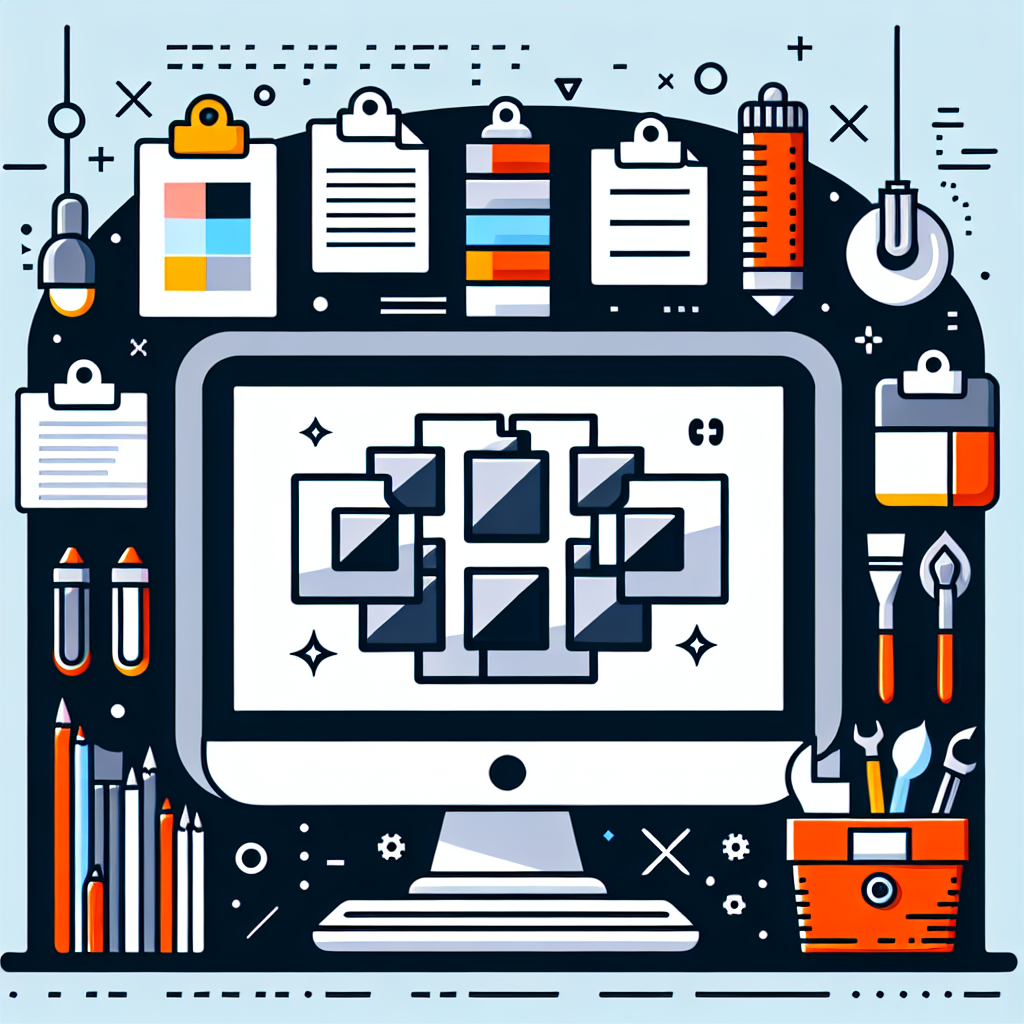
IllustratorとPhotoshopの色管理の違い
色の再現性は、デザインのクオリティに直結します。IllustratorとPhotoshopでは色管理が異なるため、色が変わることがあります。特にCMYKとRGBの違いを理解し、適切な色空間で作業することが大切です。
色の変化を防ぐための対策
色の変化を防ぐためには、カラープロファイルを統一することが重要です。両ソフトで同じカラープロファイルを使用することで、色のずれを最小限に抑えることができます。色見本を利用して、事前に確認するのも良い方法です。

作業効率の向上
IllustratorからPhotoshopへの移行を効率化するテクニック
移行を効率化するためには、事前に作業フローを整理しておくことが大切です。例えば、Illustratorでのデザインを最小限にシンプルにすることで、Photoshopでの作業が楽になります。また、必要な情報をまとめておくと、スムーズに移行できます。
おすすめのショートカットとプラグイン
作業効率を上げるためには、ショートカットキーを活用することが重要です。例えば、Photoshopでは「Ctrl + T」で自由変形ができます。また、便利なプラグインを利用することで、作業がさらにスピードアップします。おすすめのプラグインはこちらからチェックしてみてください!
まとめ
移行作業のポイントと今後の活用方法
IllustratorからPhotoshopへの移行は、少しの準備と理解があればスムーズに行えます。ファイル形式や解像度、色の管理をしっかりと確認し、作業効率を上げるためのテクニックを駆使しましょう。これらをマスターすれば、あなたのデザインスキルは飛躍的に向上しますよ!



