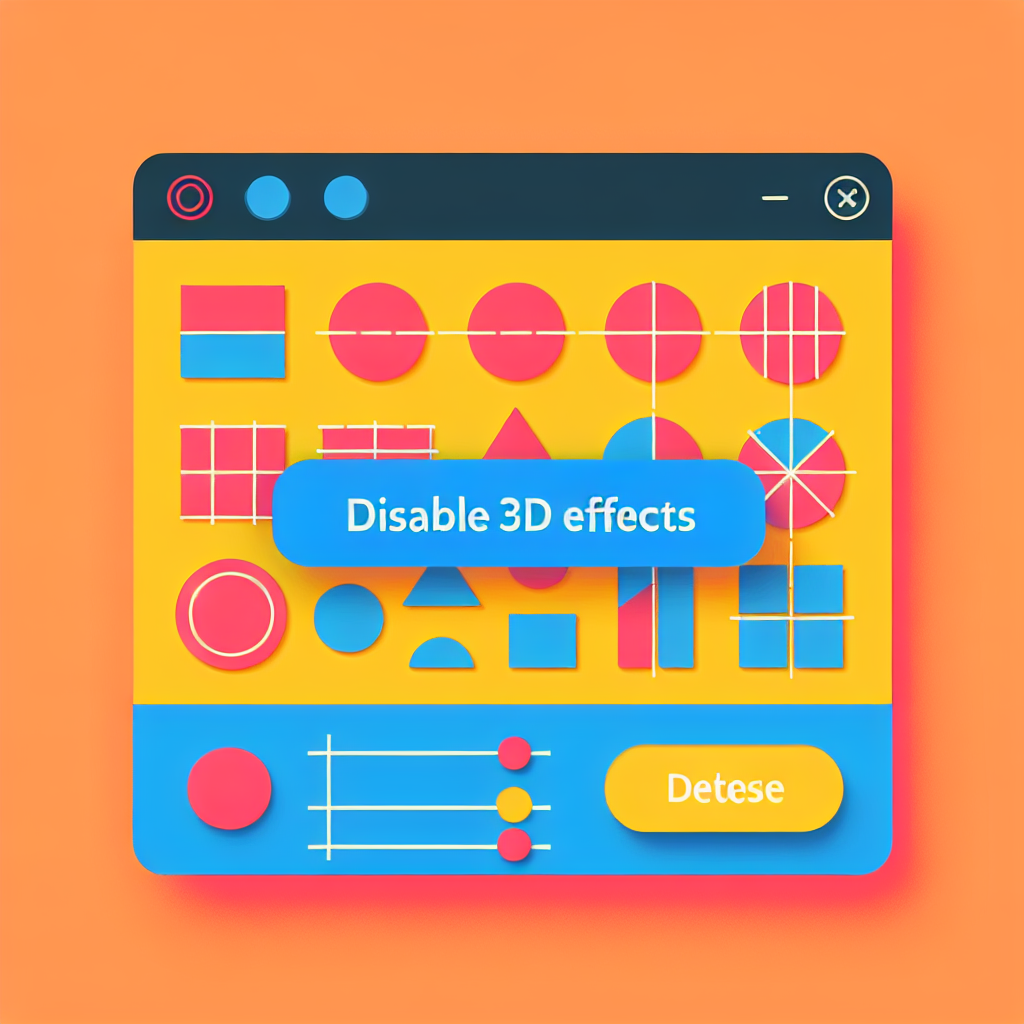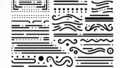はじめに
こんにちは、デザインの世界へようこそ!アドビ製品を使うことに興味があるけれど、どこから始めればいいのか分からないという方も多いのではないでしょうか?特に、Adobe Illustratorの3D機能は、魅力的ですが、初心者には少しハードルが高いかもしれません。この記事では、3D効果の解除や管理方法を分かりやすく解説し、あなたのデザインスキルを向上させるお手伝いをします!
3D効果の解除方法
3D効果を元に戻す手順
3D効果を元に戻すのは意外と簡単です。まずは、対象のオブジェクトを選択し、メニューバーから「効果」を選びます。その後、「3D」オプションを選択し、「回転」や「押し出しとベベル」を選ぶことで、効果を元に戻すことができます。これで、オブジェクトが元の状態に戻りますよ!
3D効果の適用を解除するショートカットキー
ショートカットキーを使うと、作業効率がぐんとアップします。3D効果を適用したオブジェクトを選択して、Ctrl + Shift + E(Windows)またはCmd + Shift + E(Mac)を押すと、即座に効果を解除できます。これで、時間を節約しながらスムーズに作業が進められますね!
不要な3Dオブジェクトの削除
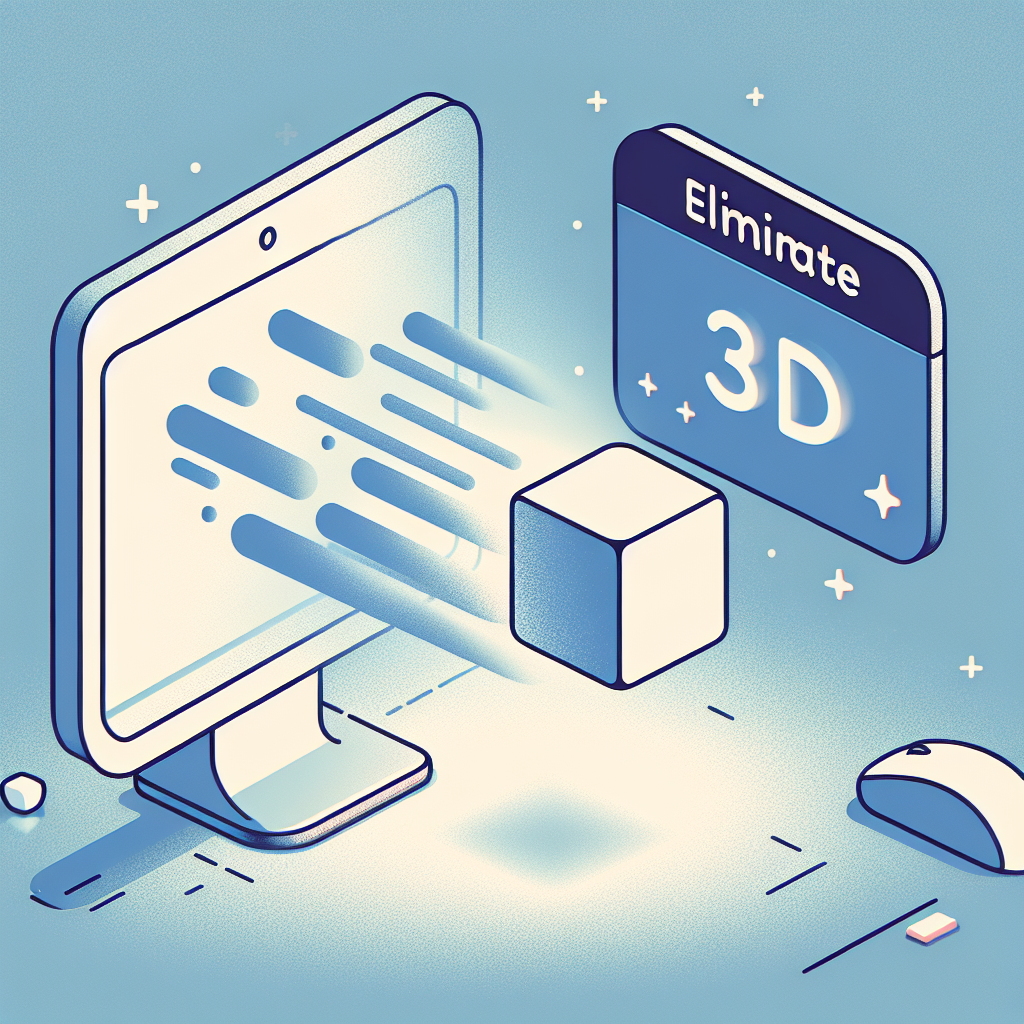
オブジェクトの選択と削除方法
不要な3Dオブジェクトを削除するのも、デザインをすっきりさせるために重要です。まずは、選択ツールを使って削除したいオブジェクトを選び、Deleteキーを押すだけで簡単に削除できます。これで、作業スペースが整理され、他のデザイン要素に集中できるようになります。
一括削除のテクニック
複数のオブジェクトを一度に削除したい場合は、選択ツールで範囲を指定し、Shiftキーを押しながらクリックすることで、複数選択が可能です。その後、Deleteキーを押せば、一気に整理整頓ができます!このテクニックを使って、効率よく作業を進めましょう。
3D機能の基本的な使い方
3D機能の概要と活用方法
Adobe Illustratorの3D機能は、デザインに立体感を加えるための強力なツールです。オブジェクトを回転させたり、押し出したりすることで、視覚的に魅力的な作品を作成できます。特に、ロゴデザインやパッケージデザインで活用すると、印象的な仕上がりになりますよ!
よくある設定ミスとその修正方法
3D機能を使う際には、設定ミスがよく起こります。例えば、視点の設定を誤ると、オブジェクトが不自然に見えてしまいます。そんな時は、効果の設定を再確認し、視点や光源の位置を調整してみましょう。これで、より自然な仕上がりに近づくことができます!
パフォーマンスの向上

3Dオブジェクトの影響と対策
3Dオブジェクトは、パソコンのパフォーマンスに影響を与えることがあります。特に、重いデータを扱うときは、動作が遅くなることも。そんな時は、オブジェクトをラスタライズして、軽量化することをおすすめします。これで、スムーズに作業を続けられますよ!
作業環境の最適化方法
快適に作業するためには、作業環境の最適化が重要です。まずは、不要なアプリケーションを閉じて、メモリを解放しましょう。また、Illustratorのパフォーマンス設定を見直し、GPUパフォーマンスを有効にすることで、作業が快適になります。これで、ストレスフリーなデザイン作業が実現します!
デザインの整合性を保つために
3D効果を消した後のデザイン調整
3D効果を消した後は、デザイン全体のバランスを見直すことが大切です。オブジェクトの位置やサイズを調整して、整合性を保つことで、より洗練された印象を与えられます。細部にまで気を配ることで、一段とクオリティが上がりますよ!
バランスを保つためのテクニックとヒント
デザインのバランスを保つためには、配色や形状の調和が重要です。例えば、色相環を参考にしながら、補色や類似色を使うと、全体の調和が取れます。また、グリッドを活用して、配置を整えるのも効果的です。これで、プロフェッショナルな仕上がりに近づけます!

| 操作 | ショートカットキー |
|---|---|
| 3D効果を解除 | Ctrl + Shift + E (Windows) / Cmd + Shift + E (Mac) |
| オブジェクト削除 | Delete |
| 一括選択 | Shift + クリック |
最後に、アドビ製品を使うことで、デザインの幅が広がります。特に、Adobe Illustratorは、あなたのクリエイティブなアイデアを形にするための強力なツールです。ぜひ、この機会に使ってみてください!