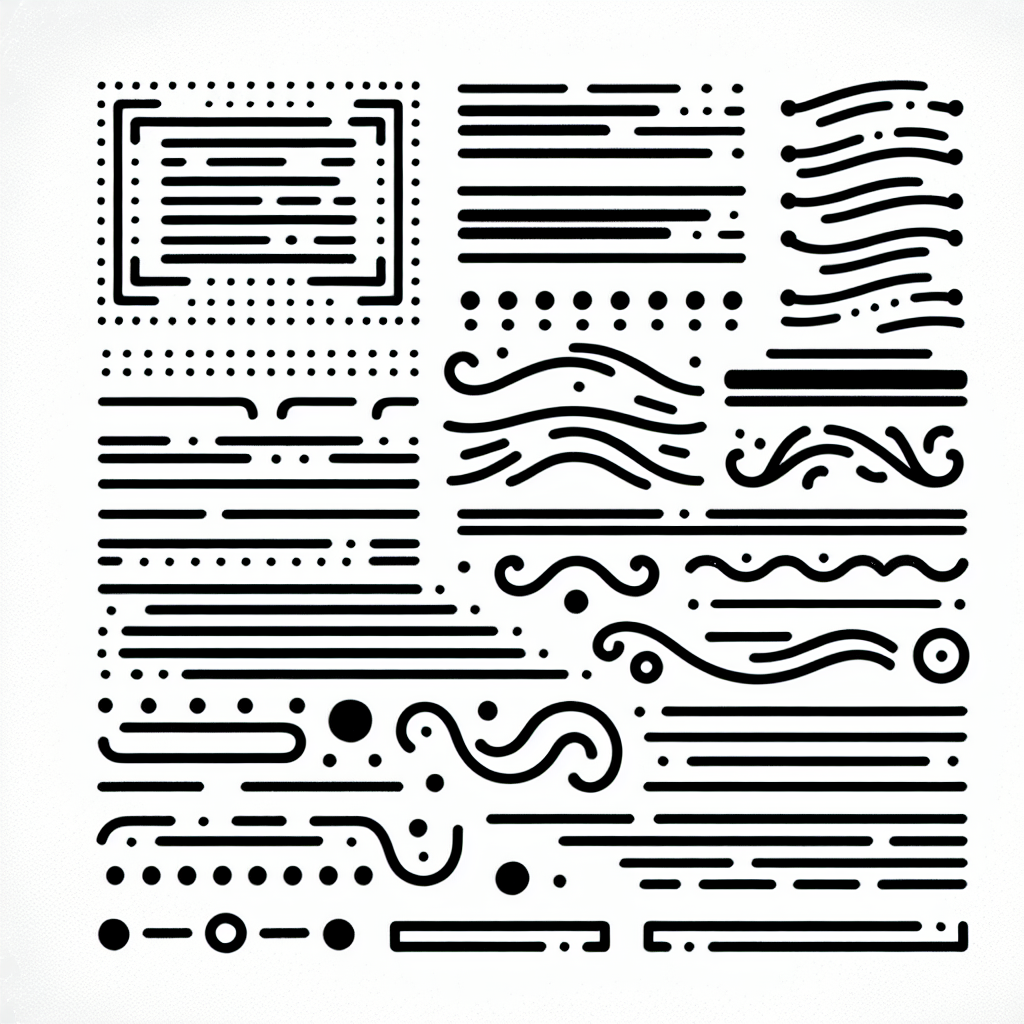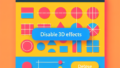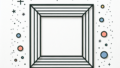はじめに
アドビ製品は、デザインやクリエイティブな作業を行う上での強力なツールです。特に、Adobe Illustratorは、プロのデザイナーから初心者まで幅広く利用されています。この記事では、Illustratorを使った枠線の使い方を詳しく解説し、初心者ユーザーの悩みを解決しますので、ぜひ参考にしてくださいね!
Adobe Illustratorでの枠線の使い方ガイド
枠線の引き方
Illustratorで枠線を引くのはとても簡単です。まずは基本的な枠線の引き方から学びましょう。オブジェクトを選択し、メニューから「オブジェクト」→「パス」→「パスのオプション」を選ぶことで、枠線を追加できます。
基本的な枠線の引き方
枠線を引くには、ペンツールや長方形ツールを使います。描いたオブジェクトを選択し、上部の「線」パネルから色や太さを設定できます。これが基本的な操作ですので、まずは試してみてください!
ショートカットキーを使った効率的な方法
作業を効率化するために、ショートカットキーを活用しましょう。例えば、Ctrl + Shift + Nで新しいレイヤーを作成し、Ctrl + 2で選択したオブジェクトをロックすることができます。これにより、作業がスムーズに進みますよ!

枠線のカスタマイズ
枠線はデザインの重要な要素です。色やスタイルを変更することで、作品の印象を大きく変えることができます。ここでは、枠線のカスタマイズ方法を見ていきましょう。
枠線の色を変更する方法
枠線の色を変更するには、選択したオブジェクトの「線」パネルから色を選びます。カラーピッカーを使って、好きな色を選ぶことができるので、デザインのテーマに合わせて調整してみてください。
太さやスタイル(実線、点線など)の調整
枠線の太さやスタイルも簡単に調整できます。「線」パネルの「太さ」セクションで数値を変更することで、太さを調整できます。また、スタイルを点線や破線に変更することも可能です。これにより、デザインに個性を出すことができますよ。
枠線の配置と整列
複数のオブジェクトを使う場合、枠線の配置や整列が重要です。均等に配置することで、見た目が整い、プロフェッショナルな印象を与えます。
複数オブジェクトに対する均等配置
複数のオブジェクトを選択し、「整列」パネルから「水平方向に均等配置」や「垂直方向に均等配置」を選ぶことで、簡単に均等に配置できます。これによって、デザインが一層引き締まります。
整列ツールを使った枠線の整列方法
整列ツールを使うと、オブジェクトを正確に整列させることができます。整列パネルを開いて、選択したオブジェクトを「左揃え」や「中央揃え」にすることで、デザインが整います。
枠線の効果
枠線には、デザインに深みや立体感を与える効果があります。影やグラデーションを追加することで、より魅力的な作品に仕上げることができます。
影やグラデーションの追加方法
枠線に影を追加するには、「効果」メニューから「スタイライズ」→「ドロップシャドウ」を選びます。グラデーションを追加するには、「グラデーション」パネルを使って色の変化を設定します。これにより、デザインが生き生きとした印象になります。
デザインにおける枠線の効果的な使用法
枠線を効果的に使用することで、視覚的な焦点を作ることができます。重要な情報を強調したり、デザイン全体のバランスを取るために枠線を使ってみましょう。
トラブルシューティング
デザイン作業中にトラブルが発生することもあります。ここでは、枠線に関するよくある問題とその解決策を紹介します。
枠線が表示されない場合の対処法
枠線が表示されない場合、まずはオブジェクトが選択されているか確認しましょう。また、「線」パネルで線の色が透明になっていないか、太さが0になっていないかもチェックしてみてください。
描画が思ったようにできないときの解決策
描画がうまくいかない場合は、レイヤーがロックされていないか確認しましょう。ロックされていると、編集ができませんので、解除してから再度試してみてください。
| 操作 | ショートカットキー |
|---|---|
| 新しいレイヤーを作成 | Ctrl + Shift + N |
| 選択したオブジェクトをロック | Ctrl + 2 |
| オブジェクトを選択解除 | Ctrl + Shift + A |

Adobe Illustratorの枠線の使い方を理解することで、あなたのデザインスキルが向上します。ぜひ、Adobe Illustratorを使って、素敵な作品を作ってみてくださいね!