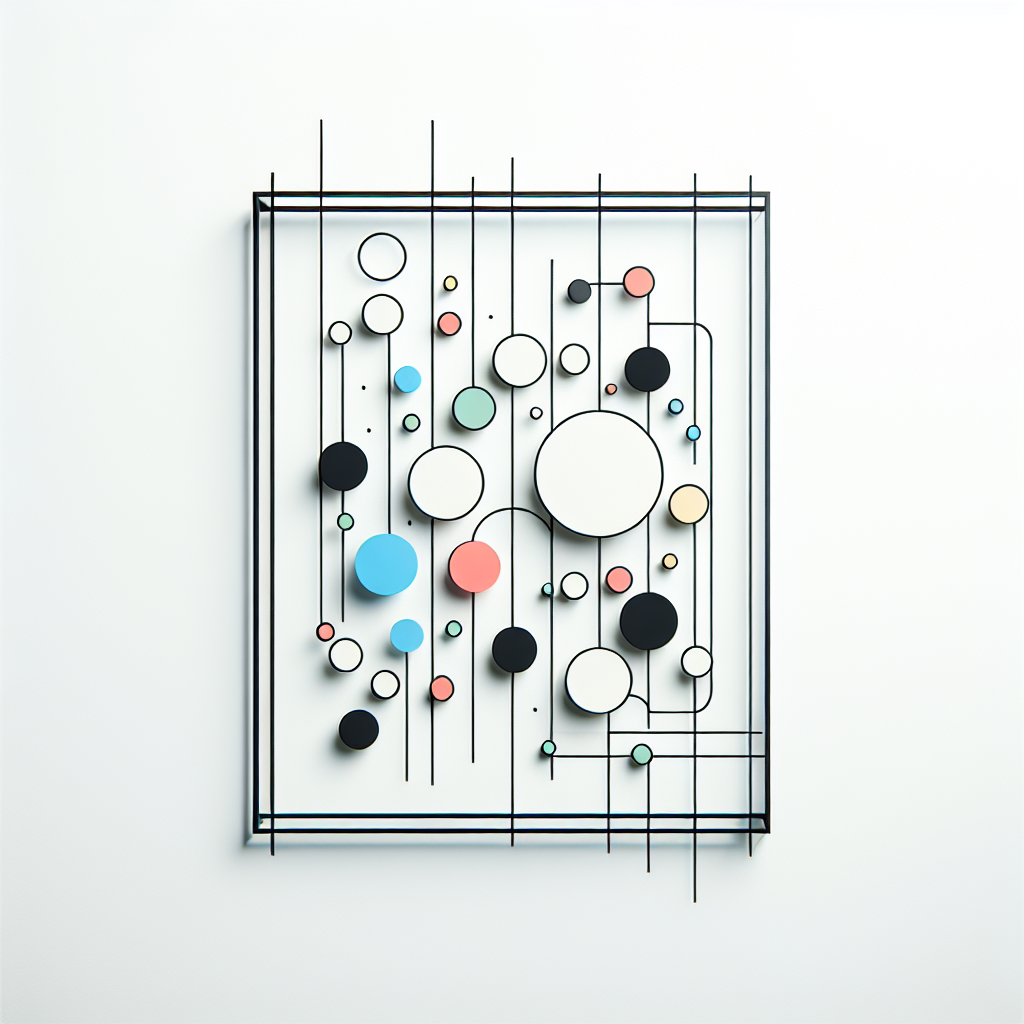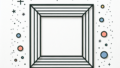はじめに
こんにちは、デザインの世界へようこそ!アドビ製品を使ってみたいけれど、どこから始めればいいか悩んでいる初心者の皆さん。特に「Adobe Illustrator」は、デザイン制作において非常に強力なツールです。この記事では、Illustratorを使った「枠の作成と活用方法」について詳しく解説していきますので、ぜひ最後までお付き合いくださいね!
Adobe Illustratorでの枠の作成と活用方法
枠の作成方法
基本的な枠の作り方
枠を作るのはとても簡単です!まずは矩形ツールを選択し、キャンバス上でドラッグして好きなサイズの矩形を描きましょう。この基本的な方法を覚えておくと、様々なデザインに応用がききますよ。
シェイプツールを使った枠の作成
次に、シェイプツールを使って、より複雑な枠を作成してみましょう。円形や多角形など、さまざまな形を組み合わせることで、個性的な枠が出来上がります。自分のスタイルに合った形を見つけてみてくださいね!
パスファインダーでの枠の編集
パスファインダーを使うと、複数のシェイプを組み合わせたり、カットしたりすることができます。これを活用することで、オリジナルの枠を簡単に作成できるので、ぜひ試してみてください!

枠のデザインのアイデア
おしゃれな枠のデザイン例
おしゃれな枠は、デザイン全体の印象を大きく変えます。例えば、手書き風の枠や、モダンな直線的なデザインなど、さまざまなスタイルがあります。自分の作品に合ったデザインを見つけて、インスピレーションを得てください。
テンプレートの活用方法
Adobe Illustratorには、あらかじめ用意されたテンプレートがたくさんあります。これを利用することで、時間を節約しつつ、クオリティの高いデザインを作成できます。ぜひ、テンプレートを活用してみましょう!
トレンドを取り入れた枠のデザイン
デザインのトレンドは常に変化しています。最近では、ミニマリズムやカラフルなデザインが人気です。これらのトレンドを取り入れることで、より魅力的な枠を作成できますので、ぜひ参考にしてみてくださいね。
枠のカスタマイズ
サイズの調整方法
作成した枠のサイズを調整するのは簡単です。選択ツールを使って、角をドラッグするだけで、希望のサイズに変更できます。細かい調整も可能なので、デザインに合わせて自由にカスタマイズしましょう。
色の変更とグラデーションの適用
色を変更することで、枠の印象が大きく変わります。カラーパレットから好きな色を選んだり、グラデーションを適用して立体感を出すこともできます。色の選び方次第で、作品の雰囲気が変わりますので、じっくり選んでみてください。
スタイルの変更とエフェクトの追加
枠にスタイルやエフェクトを追加することで、よりプロフェッショナルな仕上がりになります。影や光沢を加えることで、立体感や奥行きを演出できます。自分の作品に合ったエフェクトを見つけて、個性を出していきましょう!
印刷用の設定
印刷時の解像度とサイズ設定
印刷用のデザインを作成する際は、解像度が非常に重要です。一般的には300dpiが推奨されます。サイズ設定も忘れずに行い、印刷物の仕上がりを確認しましょう。
カラーモードの選択と注意点
デジタルデザインと印刷物ではカラーモードが異なります。印刷用にはCMYKモードを選択することが重要です。これにより、印刷した際の色味が正確に再現されますので、注意が必要です。
トリムマークと余白の設定
トリムマークや余白を設定することで、印刷時のカットのズレを防げます。デザインの外側に適切な余白を設けることで、より美しい仕上がりになりますので、ぜひ設定しておきましょう。
枠の活用方法
枠を使ったポスターやフライヤーのデザイン
枠はポスターやフライヤーのデザインに欠かせない要素です。情報を整理し、視覚的に引き立てる役割を果たします。ぜひ、枠を活用して、魅力的なデザインを作成してみてください。
他のデザイン要素との組み合わせ
枠は他のデザイン要素と組み合わせることで、さらに効果的に活用できます。画像やテキストと組み合わせて、バランスの取れたデザインを目指しましょう。
ソーシャルメディア用の枠デザイン例
ソーシャルメディア用のデザインには、特に枠が役立ちます。投稿の際に目を引く要素として、オリジナルの枠を作成することで、より多くの人に注目してもらえるでしょう。
まとめ

学んだことの振り返り
この記事では、Adobe Illustratorを使った枠の作成と活用方法について紹介しました。基本的な枠の作り方から、デザインのアイデア、カスタマイズ方法まで幅広く学ぶことができましたね。
次のステップへのアドバイス
これからは実際に手を動かして、学んだことを試してみてください。デザインは実践が大切ですので、さまざまな作品に挑戦して、自分のスタイルを見つけていきましょう!また、Adobe Illustratorの公式ページもぜひチェックしてみてくださいね!