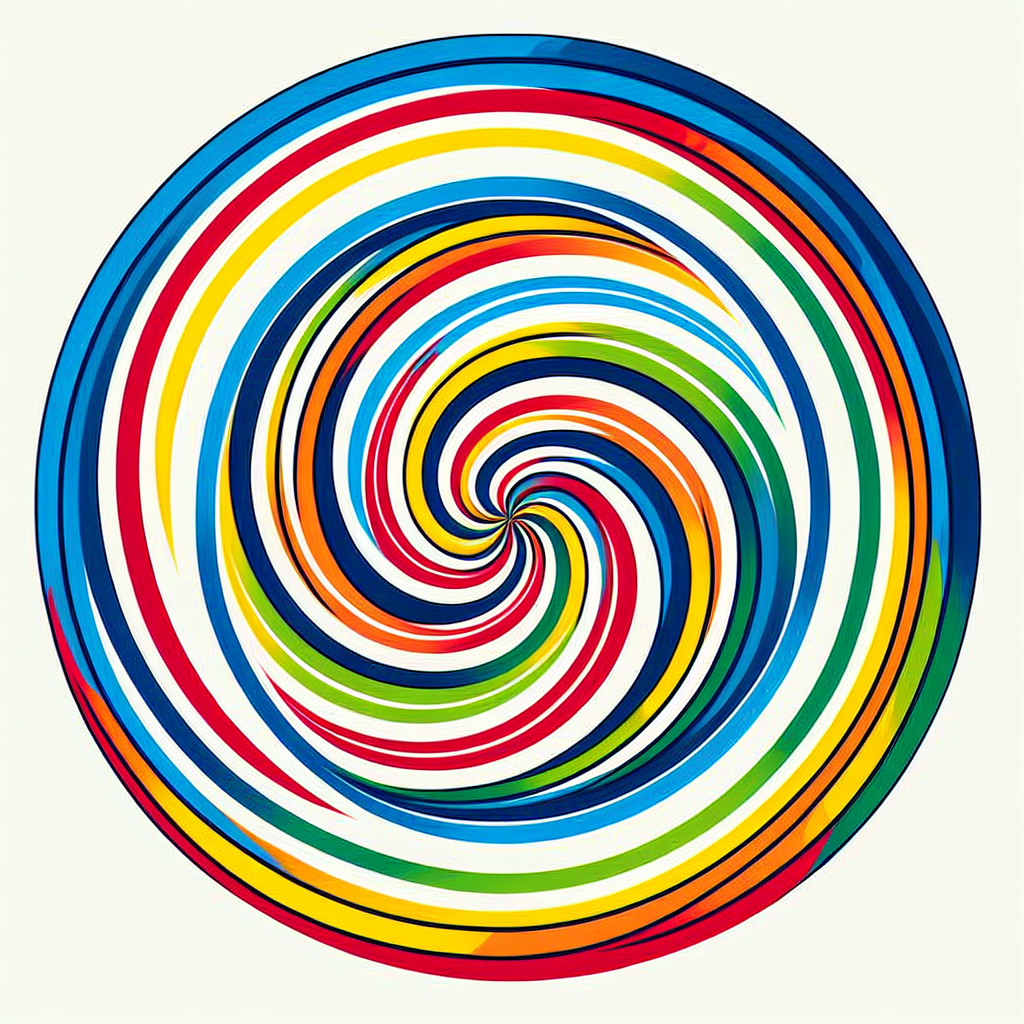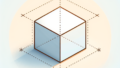Adobe Illustratorでの螺旋の作成と応用
こんにちは、デザインの世界へようこそ!今回は、Adobe Illustratorを使って螺旋を作成する方法についてお話しします。初心者の方でも簡単に理解できるように、基本から応用まで幅広く紹介しますので、ぜひ最後までお付き合いくださいね!
螺旋の基本
螺旋とは何か?
螺旋とは、中心点から外側へ向かって回転しながら進む曲線のことを指します。自然界やアートの中で頻繁に見られる形状で、視覚的に非常に魅力的です。例えば、貝殻や銀河の形状など、螺旋は美しさを表現するための重要な要素となっています。
螺旋の種類と特徴
螺旋にはいくつかの種類があり、それぞれ異なる特徴を持っています。代表的なものとしては、円形螺旋、アルキメデス螺旋、対数螺旋などがあります。これらの螺旋は、デザインに応じて使い分けることで、より豊かな表現が可能になります。

螺旋の作成方法
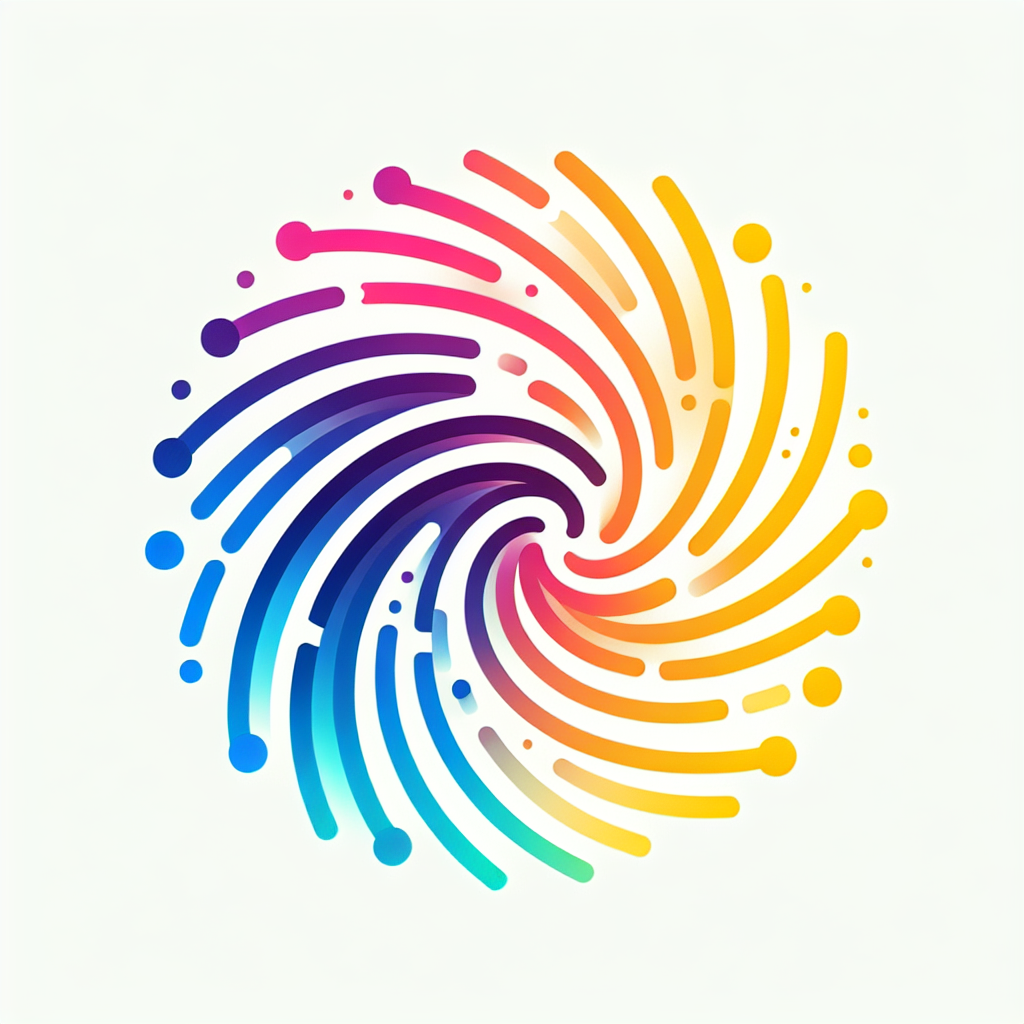
基本的な作成手順
Adobe Illustratorで螺旋を作成するには、まず「ペンツール」や「スパイラルツール」を使用します。これらのツールを使って、簡単に螺旋を描くことができます。最初はシンプルな形から始めて、徐々に複雑なデザインに挑戦してみてください。
螺旋ツールの使い方
螺旋ツールは、Illustratorの中でも特に便利な機能です。ツールバーから選択し、クリック&ドラッグするだけで、簡単に螺旋を作成できます。さらに、キーボードの矢印キーを使って、螺旋のサイズや回転数を調整することも可能です。
螺旋のカスタマイズ
作成した螺旋はカスタマイズが可能です。色や太さ、スタイルを変更することで、自分だけのオリジナルデザインに仕上げることができます。特に、グラデーションを使うと、より立体的で魅力的なデザインに仕上がります。
螺旋のデザイン応用
螺旋を使ったデザインアイデア
螺旋を使ったデザインは多岐にわたります。例えば、ロゴデザインやポスター、ウェブデザインなど、さまざまな場面で活用できます。また、螺旋を背景に使うことで、視覚的なインパクトを与えることができます。
実際のプロジェクトでの活用例
プロのデザイナーたちも、螺旋を利用したプロジェクトを数多く手掛けています。例えば、アート作品や広告デザインでは、螺旋を効果的に使うことで、視覚的なストーリーを伝えることができます。実際の事例を参考にすることで、あなたのデザインにも新しいアイデアが生まれるかもしれません。
螺旋のパラメーター調整

螺旋のサイズと形状の変更
螺旋のサイズや形状は、パラメーターを調整することで簡単に変更できます。Illustratorの「プロパティパネル」を使って、直径や間隔を自由に設定することが可能です。これにより、デザインに合わせた螺旋を作成することができます。
螺旋の色やスタイルの設定
色やスタイルの設定も重要です。特に、カラーパレットを利用して、螺旋の色を変更することで、デザイン全体の雰囲気が大きく変わります。スタイルを選ぶ際は、目的やテーマに合わせて選択することがポイントです。
螺旋と他の形状の組み合わせ
螺旋と直線の組み合わせ
螺旋と直線を組み合わせることで、ダイナミックなデザインを作成できます。直線を基に螺旋を配置することで、より洗練された印象を与えることができます。これにより、視覚的なバランスを保ちながら、デザインに奥行きを持たせることができます。
螺旋と曲線の融合
曲線との組み合わせも魅力的です。螺旋と曲線を融合させることで、柔らかい印象を与えることができます。特に、自然をテーマにしたデザインでは、この組み合わせが効果的です。
螺旋を使った複雑なデザイン
螺旋を使った複雑なデザインは、技術とセンスが求められます。多層的な螺旋を重ねることで、立体感のあるアートを作成することが可能です。これにより、観る人を引き込むような魅力的なデザインが完成します。
螺旋作成時のトラブルシューティング
よくある問題とその解決策
螺旋を作成する際に直面することがある問題もあります。例えば、描画がうまくいかない場合や、思った通りの形にならないことがあります。こうした場合は、ツールの設定を見直すことが解決の第一歩です。
エラー表示の対処法
Illustratorを使用していると、エラー表示が出ることもあります。エラーの内容を理解し、適切に対処することで、スムーズに作業を進めることができます。困ったときは、Adobeの公式サポートを参考にするのも良いでしょう。
螺旋作成に関するFAQ
初心者の方からよく寄せられる質問には、螺旋の作成方法やカスタマイズに関するものが多いです。これらの疑問に対しては、公式のチュートリアルやフォーラムを活用することで、解決策を見つけることができます。
まとめ
螺旋デザインの可能性
螺旋デザインは、シンプルながらも奥深い表現が可能です。様々な形状や色を組み合わせることで、無限の可能性が広がります。ぜひ、自分のスタイルに合った螺旋デザインを見つけてみてください。
次のステップへの提案
次のステップとして、実際にAdobe Illustratorを使って螺旋を作成してみましょう。自分の作品をSNSでシェアすることで、他のデザイナーとつながるチャンスも広がります。また、Adobe Illustratorの公式サイトで、最新の機能やチュートリアルをチェックするのもおすすめです。