はじめに
こんにちは!アドビ製品を使ってみたいけれど、どう始めればいいのか迷っているあなたへ。特にAdobe Illustratorにおける埋め込み画像の抽出方法について詳しく解説します。プロのデザイナーとしての視点から、初心者でもわかりやすく、楽しく学べる内容をお届けしますので、ぜひ最後までお付き合いください!
Adobe Illustratorにおける埋め込み画像の抽出方法
埋め込み画像の抽出方法
Illustratorで作成したデザインには、埋め込まれた画像が含まれていることが多いです。これらの画像を抽出することで、他のプロジェクトで再利用したり、別の形式で保存することができます。さあ、基本的な抽出手順を見てみましょう!
基本的な抽出手順
- まず、抽出したい埋め込み画像を選択します。
- 次に、メニューから「オブジェクト」→「画像を埋め込む」を選択します。
- 最後に、選択した画像を右クリックして「画像を保存」を選び、保存先を指定します。
ショートカットキーの利用
作業を効率化するために、ショートカットキーを活用するのもおすすめです。特に、コマンド(Ctrl)+ Cでコピーし、コマンド(Ctrl)+ Vでペーストする方法は便利です。これにより、作業がスピーディーに進みますよ!

画像の品質保持
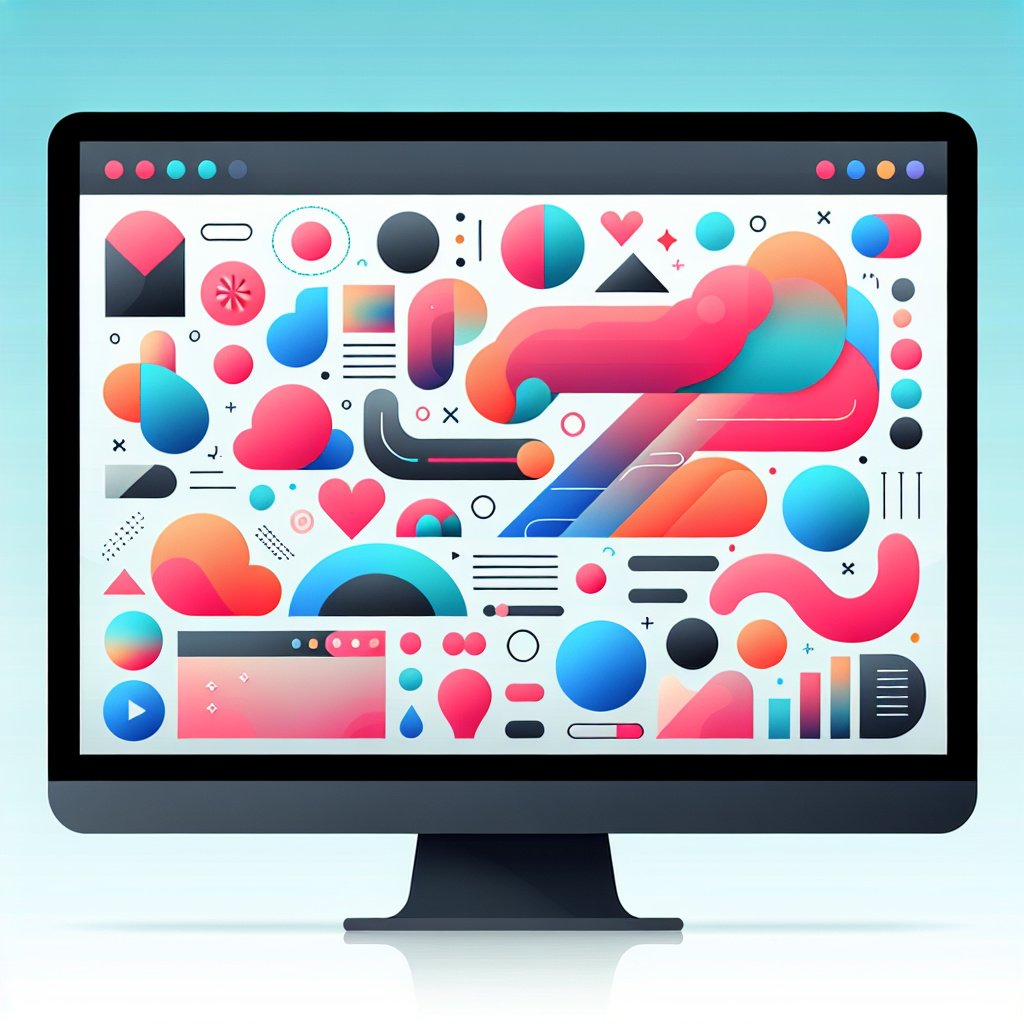
解像度を保ったままの抽出方法
画像を抽出する際には、解像度を保つことが非常に重要です。解像度が低いと、印刷や表示時に画像がぼやけてしまいます。抽出する際は、必ず高解像度の設定を選ぶようにしましょう。
保存形式による品質の違い
保存形式によって画像の品質は大きく変わります。例えば、JPEG形式はファイルサイズが小さくなりますが、圧縮によって画質が劣化する可能性があります。一方、PNG形式は画質が保たれるため、特にロゴやアイコンなどには最適です。
ファイルサイズの管理
埋め込み画像抽出後のファイルサイズの変化
埋め込まれた画像を抽出すると、Illustratorファイルのサイズが小さくなることがあります。これは、埋め込まれた画像が削除されるためです。しかし、抽出した画像自体のサイズには注意が必要です。
ファイルサイズを最適化する方法
画像のファイルサイズを最適化するためには、画像の解像度を調整したり、適切な保存形式を選ぶことが重要です。以下のテーブルを参考にして、最適な設定を見つけてみましょう。
| 形式 | 解像度 | 用途 |
|---|---|---|
| JPEG | 72dpi(ウェブ用) | ウェブサイトやSNS |
| PNG | 300dpi(印刷用) | 印刷物や高品質な表示 |
| GIF | 72dpi | アニメーションや簡単な画像 |
形式の変換

抽出した画像の変換手順
抽出した画像を別の形式に変換することも簡単です。画像を選択し、メニューから「ファイル」→「書き出し」を選びます。そこから希望の形式を選択するだけでOKです。
JPEGとPNGの違いと選び方
JPEGは圧縮率が高く、ファイルサイズが小さくなる一方で画質が劣化する可能性があります。PNGは無圧縮で高画質を保つことができますが、ファイルサイズは大きくなります。用途に応じて使い分けましょう。

他のプロジェクトへの利用
抽出した画像の再利用方法
抽出した画像は、他のプロジェクトでも簡単に再利用できます。例えば、プレゼンテーション資料やSNSの投稿に使ったり、ブログのアイキャッチ画像として活用することができます。
ベストプラクティスと注意点
再利用する際は、画像の著作権に注意が必要です。自分が作成した画像や、ライセンスを取得した画像を使用するよう心がけましょう。これにより、トラブルを避けることができます。
よくある質問(FAQ)
埋め込み画像の抽出に関する一般的な疑問
初心者の方からよく寄せられる質問の一つに、埋め込み画像が見つからないというものがあります。この場合、レイヤーがロックされている可能性があるので、レイヤーの設定を確認してみましょう。
トラブルシューティングガイド
もし画像が正しく抽出できない場合は、Illustratorのバージョンを確認したり、ソフトウェアを再起動してみると解決することがあります。また、Adobeの公式サポートも活用してみてください。


