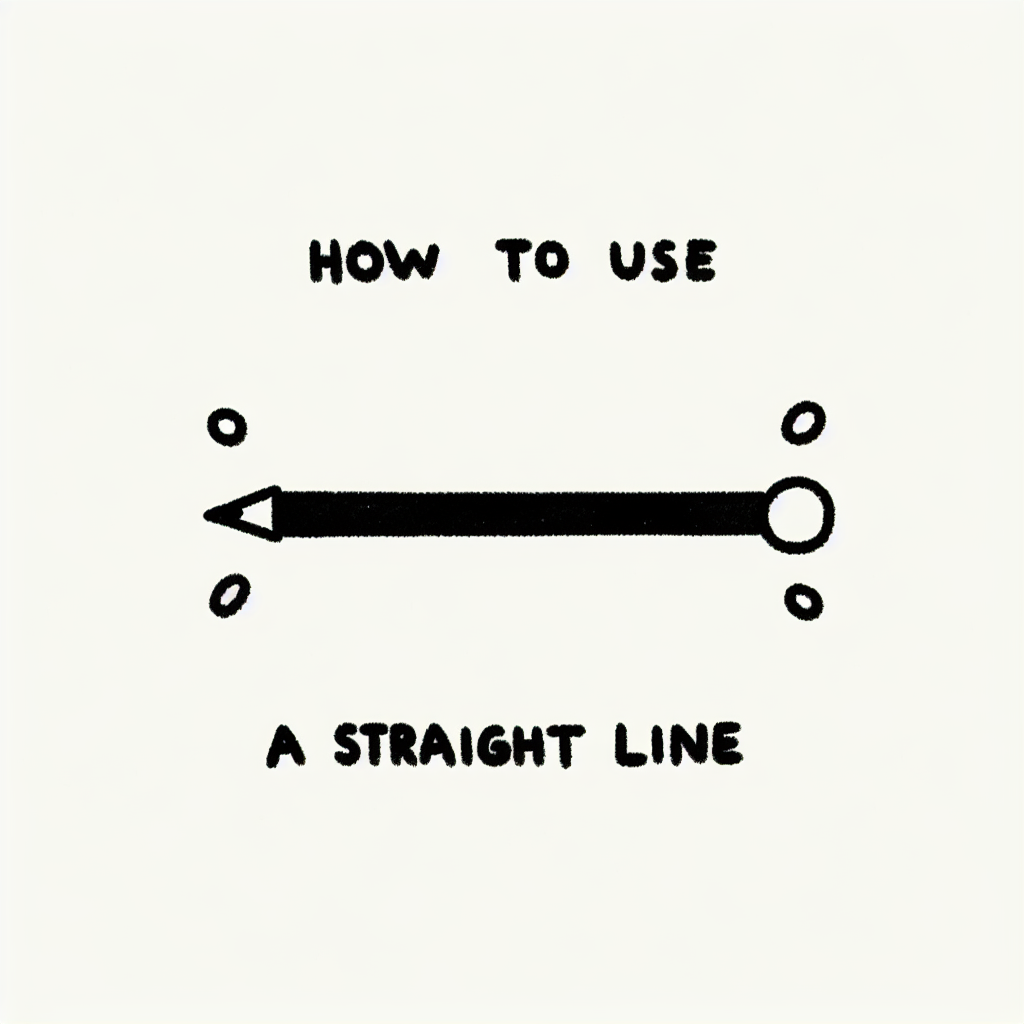はじめに
アドビ製品を使いたいけど、どこから始めればいいのか分からない初心者の皆さん!特に、Adobe Illustratorを使って直線を描くことに興味がある方には、この記事がぴったりです。直線はデザインの基本中の基本。どんなプロジェクトにも欠かせない要素ですので、しっかりとマスターしていきましょう!
Adobe Illustratorでの直線の使い方ガイド
直線の引き方
直線を引く基本的な方法
直線を引くのはとても簡単です!まず、ツールバーから「直線ツール」を選択します。次に、キャンバス上でクリックし、ドラッグすることで、希望の長さの直線を描くことができます。直線を引く際は、Shiftキーを押しながらドラッグすると、45度の角度で直線を引くことができ、より正確なラインが作れます。

ショートカットキーを活用する
作業を効率化するために、ショートカットキーを活用するのもおすすめです。Illustratorでは、「」キーを押すことで直線ツールをすぐに選択できます。この小さなテクニックが、作業のスピードを大幅に向上させること間違いなしです!
直線の編集方法
長さと角度の変更方法
描いた直線の長さや角度を変更するには、選択ツールを使って直線を選択し、その後、プロパティパネルで数値を入力するだけです。これにより、正確な長さや角度を指定することができます。特に、デザインの一貫性を保つためには、この機能が非常に役立ちます。
スタイルの調整(色、太さ、線種)
直線のスタイルを調整することで、デザインに個性を加えることができます。プロパティパネルから色や太さ、線種を選択することで、あなたのイメージにぴったりの直線を作成することが可能です。例えば、点線や破線を使うことで、より動きのあるデザインに仕上げることができます。
直線の整列と配置
複数の直線を整列させるテクニック
デザインにおいて、複数の直線を整列させることは非常に重要です。Illustratorの「整列」機能を使うことで、選択した直線を簡単に揃えることができます。これにより、プロフェッショナルな仕上がりを実現できます。
均等配置の方法とツールの使い方
複数の直線を均等に配置するには、整列パネルを活用しましょう。選択したオブジェクトを均等に配置するオプションを選ぶだけで、簡単に美しい配置ができます。これにより、視覚的にバランスの取れたデザインが完成します。
直線の描画ツールの使い方
ペンツールを使った直線の描画
ペンツールは、直線だけでなく、自由な形状を描くための強力なツールです。直線を描く場合は、クリックしてポイントを設定し、次にクリックすることで直線を作成できます。ペンツールを使いこなすことで、より複雑なデザインにも挑戦できるようになります。
ラインツールの特徴と活用法
ラインツールは、直線を簡単に描ける専用のツールです。特に、デザインの基盤を作る際には非常に便利です。ラインツールを使うことで、素早く直線を描くことができ、時間を節約できます。
直線の活用方法
デザインプロジェクトでの直線の効果的な使用例
直線は、デザインプロジェクトにおいて非常に多様に使われます。例えば、グリッドデザインやインフォグラフィックスでは、直線を使って情報を整理することができます。また、直線を利用することで、視覚的な流れを作り出すことも可能です。
直線を使ったデザインアイデア集
直線を使ったデザインアイデアは無限大です。シンプルなロゴデザインや、ウェブサイトのレイアウト、ポスターの背景など、さまざまな場面で活用できます。自分のスタイルに合った使い方を見つけて、楽しみながらデザインを進めていきましょう!
| 直線の使用例 | 効果 |
|---|---|
| グリッドデザイン | 情報の整理 |
| ロゴデザイン | シンプルさの強調 |
| インフォグラフィックス | 視覚的な流れの作成 |