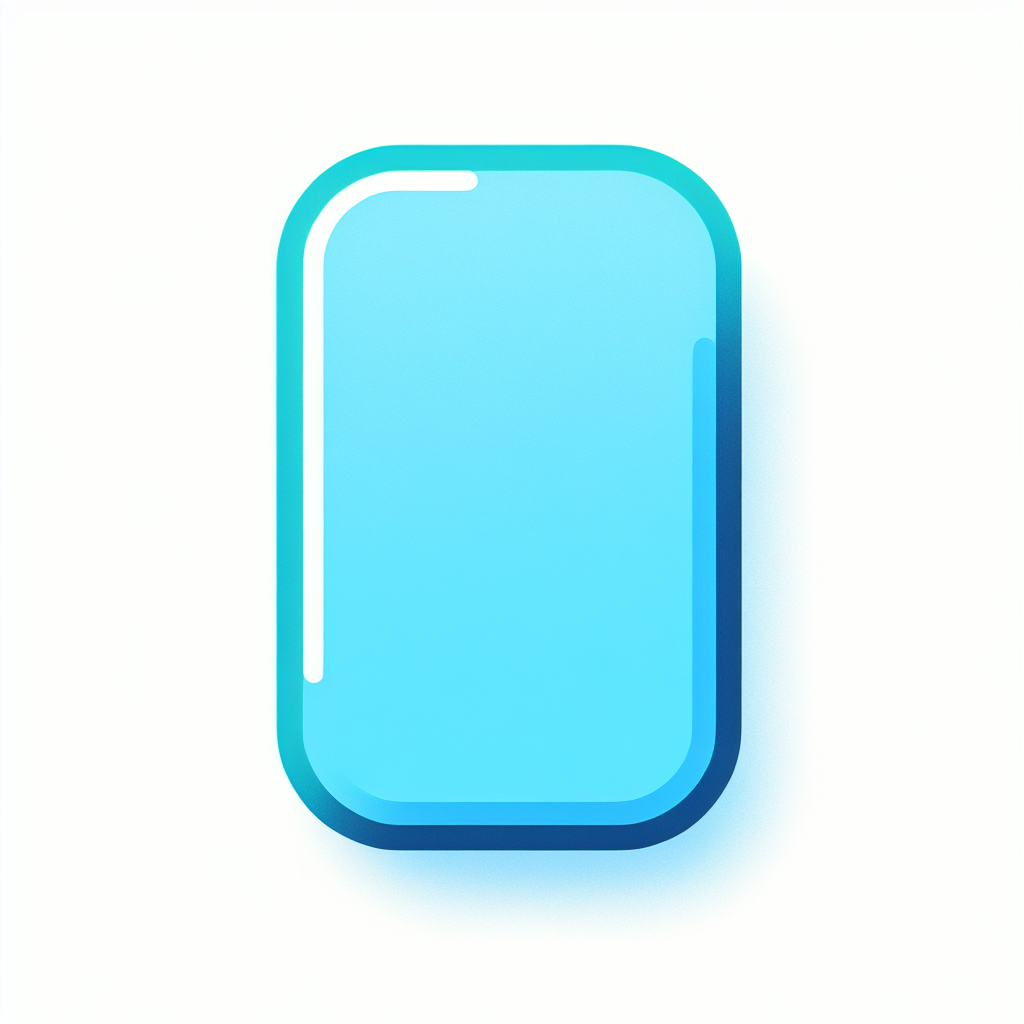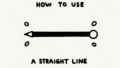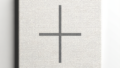Adobe Illustratorでの角丸長方形の作成ガイド
こんにちは!今回は、Adobe Illustratorを使って角丸長方形を作成する方法についてご紹介します。デザイン初心者の方でも簡単に理解できる内容になっていますので、ぜひ最後までお付き合いください!
角丸長方形の基本
角丸長方形とは?
角丸長方形とは、四隅が丸くなった長方形のことを指します。この形状は、デザインに柔らかさを与えたり、親しみやすさを演出するのに最適です。特にウェブデザインやUIデザインでよく使われていますので、ぜひ覚えておきましょう!
Illustratorでの角丸長方形の利点
Illustratorでは、角丸長方形を簡単に作成できるため、デザインの効率が大幅に向上します。また、角の丸みを自由に調整できるので、デザインの幅が広がります。さらに、他の形状とも組み合わせやすく、様々なデザインに応用可能です。
角丸長方形の作成方法

シェイプツールを使った作成手順
まずは、Illustratorのシェイプツールを使用して角丸長方形を作成する方法をご紹介します。ツールバーから「長方形ツール」を選択し、キャンバス上でドラッグして長方形を描きます。この時、Shiftキーを押しながらドラッグすると正方形になります。
角丸のオプションを活用する方法
長方形を描いたら、プロパティパネルで「角の半径」を設定することで、簡単に角丸の長方形を作成できます。このオプションを使うと、すべての角を一度に変更できるので、効率的です。
角の丸みの調整
角丸の半径を変更する方法
角丸の半径を変更するには、オブジェクトを選択した状態でプロパティパネルから数値を入力します。これにより、角の丸みを自由に調整でき、デザインに合わせた最適な形状を作ることができます。
数値入力による精密な調整
さらに、数値入力を使うことで、より精密な調整が可能です。たとえば、特定のデザインに合わせて微調整を行いたい場合、数値を直接入力することで、思い通りの形状に仕上げることができます。
デザインへの応用

角丸長方形を使ったデザインアイデア
角丸長方形は、ボタンやカードデザインなど、様々な用途で活用できます。特に、ウェブサイトのボタンデザインに使用すると、視覚的に目を引く効果があります。ぜひ、あなたのデザインに取り入れてみてください!
他の形状との組み合わせテクニック
角丸長方形は、他の形状と組み合わせることで、さらに魅力的なデザインを生み出すことができます。例えば、円形や三角形と組み合わせることで、より複雑で面白いデザインを作成できます。あなたの創造力を活かして、自由にデザインしてみましょう!
効率的な操作方法
ショートカットキーの活用
Illustratorでは、ショートカットキーを活用することで作業を大幅にスピードアップできます。例えば、Ctrl + Zで元に戻したり、Ctrl + Cでコピーするなど、基本的なショートカットを覚えておくと便利です。
作業をスピードアップするテクニック
さらに、レイヤーを活用することで、作業の効率を向上させることができます。複数のオブジェクトをグループ化して一括で操作することで、時間を節約できるので、ぜひ試してみてください。
トラブルシューティング
よくある問題とその解決策
Illustratorを使っていると、時には思い通りにいかないこともあります。例えば、オブジェクトが選択できない場合は、ロックや隠れたレイヤーを確認しましょう。これで解決することが多いです。
サイズ設定がうまくいかない場合の対処法
サイズ設定がうまくいかない場合は、プロパティパネルで数値を再確認してみてください。また、アートボードのサイズに対してオブジェクトが大きすぎる場合は、スケールツールを使って調整することもできます。
まとめ
角丸長方形を活用したデザインの可能性
角丸長方形は、シンプルながらも多彩なデザインに対応できる便利な形状です。さまざまなデザインに応用できるので、ぜひ積極的に活用してみてください!
次のステップへの提案
次のステップとして、Adobeの他の製品やサービスも検討してみてはいかがでしょうか?例えば、Adobe Photoshopを使うことで、さらに幅広いデザインが可能になります。あなたのデザインスキルを次のレベルに引き上げるために、ぜひ挑戦してみてください!