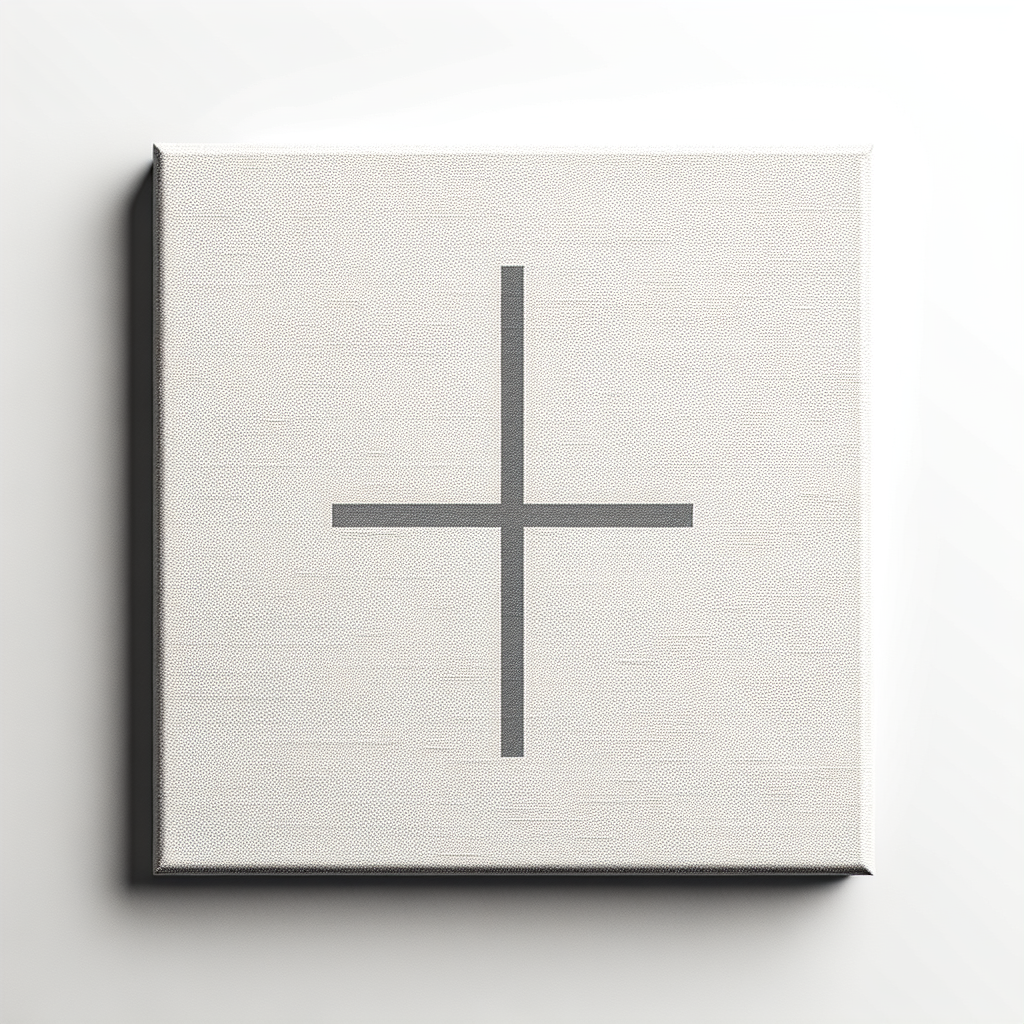はじめに
こんにちは、デザインの世界へようこそ!アドビ製品を使ってみたいけれど、どうやって始めたらいいのか迷っている初心者の皆さんに向けて、特に Adobe Illustrator の中心線の活用法についてお話しします。中心線を使いこなせるようになると、デザインの精度が格段に向上しますよ!それでは、さっそく見ていきましょう。
Adobe Illustratorにおける中心線の活用法
中心線の基本
中心線とは何か
中心線とは、オブジェクトの中心を示す線のことです。デザイン作業において、オブジェクトを正確に配置するための基準として非常に重要です。これを利用することで、視覚的にバランスの取れたデザインを作成することができます。
中心線の重要性
中心線を活用することで、デザインの整合性を保つことができます。特に、複数のオブジェクトを組み合わせる際には、中心線があることで全体の調和が生まれます。初心者の方でも簡単に使えるテクニックなので、ぜひ取り入れてみてください。

中心線の引き方
オブジェクトの中心線を引く手順
まずは、オブジェクトを選択します。次に、メニューから「オブジェクト」→「パス」→「中心線を引く」を選択します。これでオブジェクトの中心に線が引かれます。簡単ですね!
ショートカットキーを使った中心線の引き方
もっと手軽に中心線を引きたい方にはショートカットキーをおすすめします。選択したオブジェクトで Ctrl + 2 を押すと、すぐに中心線が引けます。デザイン作業を効率化するために、ぜひ覚えておきましょう。
センタリングの方法
デザイン要素をキャンバスの中心に配置する方法
デザイン要素をキャンバスの中心に配置するには、まずオブジェクトを選択し、アラインメントパネルを開きます。その後、「水平方向に中央揃え」と「垂直方向に中央揃え」をクリックするだけで、簡単にセンタリングが完了します。
他のオブジェクトに対してセンタリングするテクニック
他のオブジェクトに対してセンタリングする場合も、アラインメントパネルを活用します。センタリングしたいオブジェクトを選択し、基準となるオブジェクトを選択した後に、同様にアラインメントパネルのボタンを押すだけです。これで、デザイン全体が整います。
ガイドラインの使用
ガイドラインの設定方法
ガイドラインを設定するには、まず「表示」メニューから「ガイド」を選択し、「ガイドを作成」をクリックします。これで、キャンバス上にガイドラインが表示されます。ガイドラインを使うことで、より正確なデザインが可能になります。
ガイドラインを使った中心線の引き方
ガイドラインを用いて中心線を引く場合、オブジェクトの中心からガイドラインを引くと良いでしょう。ガイドラインを基にしてオブジェクトを配置することで、より整ったデザインが実現します。
アラインメント機能の活用
アラインメントパネルの使い方
アラインメントパネルは、オブジェクトを整列させるための強力なツールです。パネルを開き、整列させたいオブジェクトを選択することで、簡単に配置を調整できます。特に多くのオブジェクトを扱う際には、非常に便利です。
オブジェクトを中心に配置するための設定
オブジェクトを中心に配置するには、アラインメントパネルの「アートボードに対して整列」を選択します。これにより、オブジェクトがアートボードの中心にぴったりと配置されます。デザインの仕上がりが一段と引き立ちますよ。
トラブルシューティング
中心線が正しく引けない場合の対処法
中心線が引けない場合は、オブジェクトが選択されているか確認してください。また、オブジェクトがグループ化されている場合、個別に選択する必要があります。このチェックを行うことで、問題解決につながります。
センタリングがうまくいかない時の解決策
センタリングがうまくいかない場合は、アラインメントパネルの設定を見直してみましょう。選択したオブジェクトが正しく設定されているか確認することも重要です。これらのポイントを押さえることで、スムーズに作業が進むはずです。
まとめ
中心線を活用したデザインの効率化
中心線を活用することで、デザインの効率が大幅に向上します。正確な配置が可能になるため、時間を短縮しつつ、クオリティの高い作品を作成できます。デザイン初心者の方でも、ぜひ積極的に使ってみてください。
さらなる学習リソースの紹介
より深くAdobe Illustratorを学びたい方には、Adobeの公式サイトをチェックしてみてください。豊富なチュートリアルやリソースが揃っているので、学びの幅が広がりますよ!