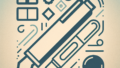Adobe Illustratorでテキストボックスをぴったり調整する方法
こんにちは!デザインの世界へようこそ。Adobe Illustratorは、プロのデザイナーから初心者まで、多くの人に愛されているツールです。今回は、特にテキストボックスの調整に焦点を当て、あなたのデザイン作業がスムーズに進むようにサポートします。さあ、一緒に学んでいきましょう!
テキストボックスのサイズ調整
自動調整機能の活用
Illustratorには、テキストボックスのサイズを自動で調整する便利な機能があります。この機能を使うと、テキストがボックス内に収まるように自動的にサイズが変更されるため、手動での調整が不要になります。特に大量のテキストを扱う場合に役立ちます!
手動でのサイズ変更方法
自動調整機能があっても、時には手動での調整が必要になることもあります。テキストボックスの角をドラッグすることで、サイズを自由に変更できます。さらに、Shiftキーを押しながらドラッグすると、比率を保ったままサイズを変更できるので、ぜひ試してみてください。

テキストの改行設定
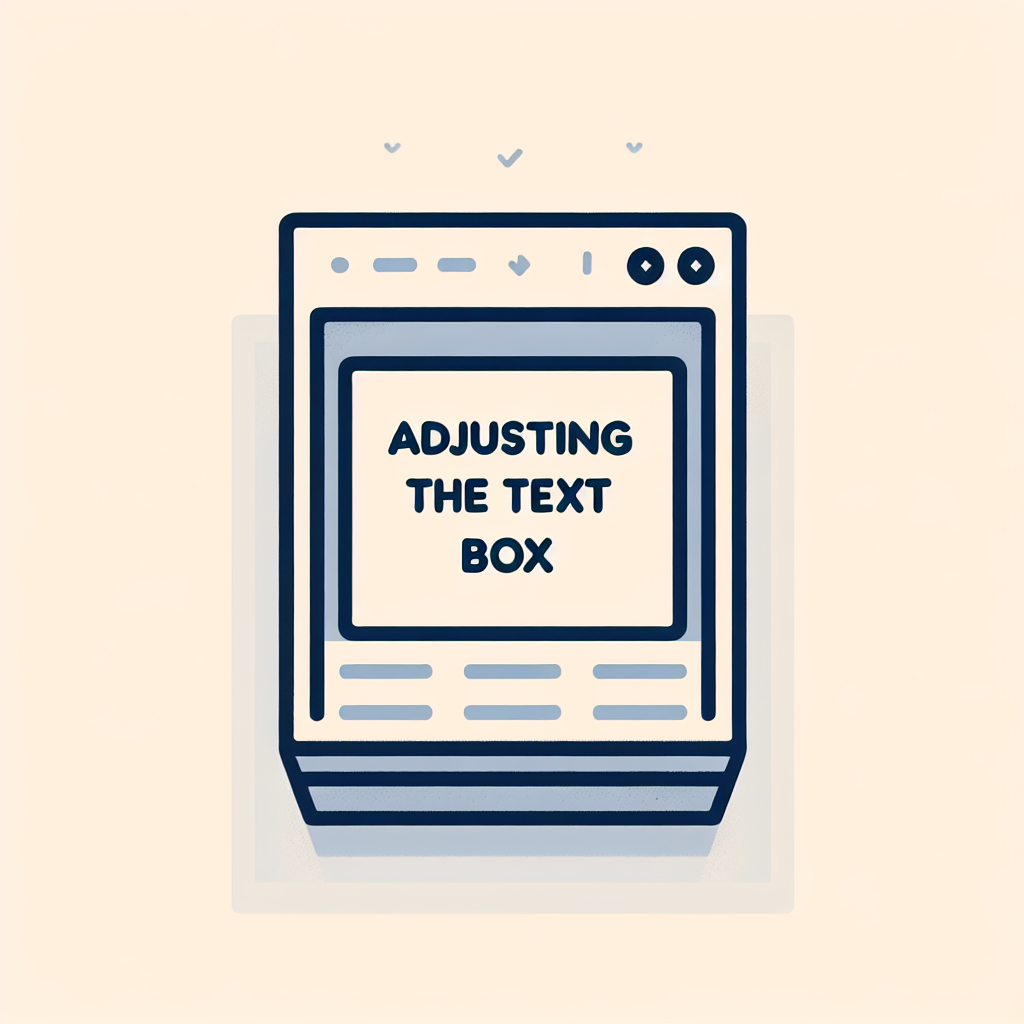
改行オプションの設定方法
テキストボックス内での改行設定は、デザインの流れをスムーズにするために重要です。Illustratorでは、テキストボックスのプロパティパネルから改行オプションを設定できます。これにより、テキストがどのように折り返されるかを細かく調整できます。
行間と文字間の調整
行間や文字間の調整も、テキストの可読性やデザインの印象に大きく影響します。Illustratorでは、文字ツールを選択した状態で、行間や文字間を数値で設定できます。適切な設定をすることで、プロフェッショナルな仕上がりに近づきますよ!
デザインの整合性
複数テキストボックスの整列テクニック
デザイン全体の整合性を保つためには、複数のテキストボックスを適切に整列させることが重要です。Illustratorでは、整列パネルを使って、選択したオブジェクトを簡単に整列させることができます。これにより、視覚的に美しいデザインを作成することが可能です。
グリッドとガイドを使った配置
グリッドやガイドを活用することで、テキストボックスや他のデザイン要素を正確に配置できます。これらの機能を使うことで、デザインのバランスを保ちながら、整然としたレイアウトを作成することができます。ぜひ積極的に使ってみてください!
フォントとサイズの影響
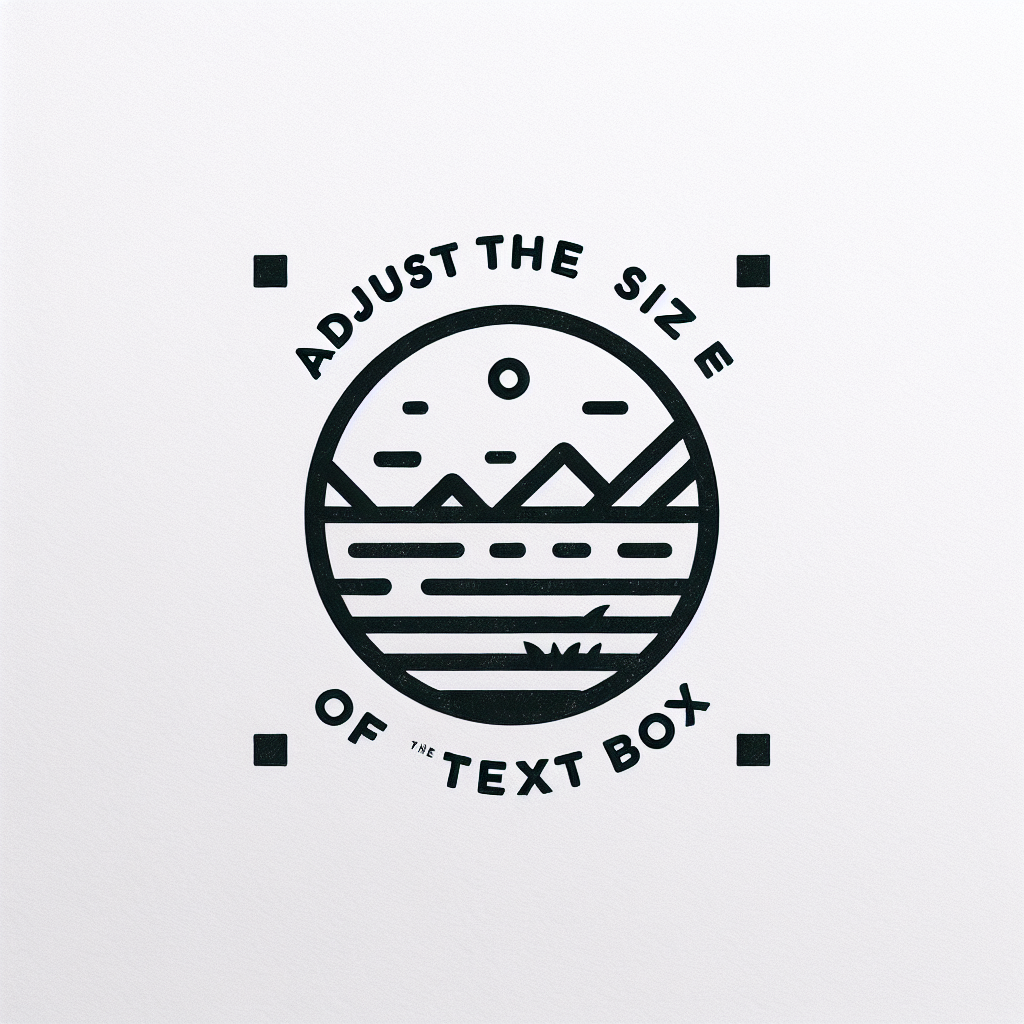
フォント選びのポイント
フォントは、テキストの印象を大きく左右します。目的やターゲットに合わせたフォント選びが重要です。例えば、ビジネス向けのデザインには、清潔感のあるサンセリフ体が適していることが多いです。自分のデザインに合ったフォントを見つけるために、さまざまなフォントを試してみましょう。
サイズ調整による見え方の変化
フォントサイズの調整も、デザイン全体の印象に影響を与えます。小さすぎると読みにくく、大きすぎると主張が強すぎることがあります。適切なサイズを見つけるために、実際に印刷してみたり、画面での見え方を確認することが大切です。
エラーや不具合の解決
テキストボックスが機能しない場合の対処法
時には、テキストボックスが機能しないことがあります。これが起こった場合は、まずはIllustratorを再起動してみましょう。それでも解決しない場合は、ソフトウェアのアップデートを確認することも忘れずに!
表示不具合のトラブルシューティング
表示に不具合がある場合、設定や環境に問題があることが考えられます。例えば、GPUプレビューをオフにすることで改善することがあります。こうしたトラブルシューティングを行うことで、快適に作業を進めることができますよ。
まとめ
効果的なテキストボックス管理のためのポイント
テキストボックスの調整は、デザインの品質に直結します。自動調整機能や整列テクニックを駆使して、効率的に作業を進めましょう。また、フォント選びやサイズ調整にも注意を払い、見やすいデザインを心がけてください。
さらなる学習リソースの紹介
さらにスキルを磨きたい方には、Adobeの公式サイトで提供されている学習リソースがおすすめです。動画やチュートリアルが豊富に揃っているので、ぜひチェックしてみてください!