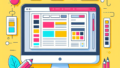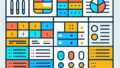Adobe Illustrator 編集モードの完全ガイド
こんにちは!Adobe製品を使ってみたいけれど、どこから始めればいいのか分からないというあなたに、今日は特に「Adobe Illustrator」の編集モードについて詳しく解説します。プロのデザイナーとしての視点から、初心者の方が抱える悩みを解決し、スムーズにデザインを楽しめるようお手伝いしますよ!
編集モードの基本
編集モードとは?
編集モードは、Adobe Illustratorでオブジェクトを細かく調整するための特別な作業モードです。このモードに入ることで、パスやテキスト、シェイプなどを自在に編集できるようになります。初心者の方でも、このモードを使いこなすことで、よりクリエイティブな表現が可能になります。
編集モードの重要性
編集モードは、デザイン作業の中心となる機能です。ここでの操作が、最終的な作品のクオリティに大きく影響します。特に、細かい調整や修正が必要な場合には、このモードが不可欠です。しっかりと理解して使いこなすことで、作業効率が大幅に向上します。

編集モードの切り替え方法

編集モードへの入れ方
編集モードに入るためには、まずオブジェクトを選択します。その後、ダブルクリックするか、メニューから「オブジェクト」→「編集」を選択します。これで、選択したオブジェクトの編集が可能になります。簡単ですね!
ショートカットキーの活用
ショートカットキーを使うと、作業がさらにスピーディーになります。例えば、ダブルクリックで編集モードに入ることができますが、キーボードの「Enter」キーを使っても同様の操作が可能です。ぜひ、自分に合ったショートカットを見つけてみてください。
編集モードの機能と使い方
利用できるツール一覧
編集モードでは、さまざまなツールが利用できます。主なツールには以下のものがあります:
| ツール名 | 機能 |
|---|---|
| 選択ツール | オブジェクトを選択し、移動やサイズ変更ができる。 |
| ダイレクト選択ツール | パスの点やハンドルを個別に調整できる。 |
| ペンツール | 新しいパスを描いたり、既存のパスを編集するためのツール。 |
各ツールの具体的な使い方
それぞれのツールには独自の使い方があります。例えば、選択ツールを使ってオブジェクトを選択した後、ドラッグすることで移動できます。ダイレクト選択ツールを使うと、特定のポイントを選択し、微調整が可能です。これらの基本的な操作を覚えることで、デザインの幅が広がります。

特定のオブジェクトの編集方法

パスの編集手順
パスを編集するには、まずダイレクト選択ツールを使用します。編集したいパスの点を選択し、ドラッグすることで位置を変更できます。また、ハンドルを操作することで曲線の形状を調整することも可能です。
テキストオブジェクトの編集方法
テキストを編集する際は、テキストツールを選択し、編集したいテキストをクリックします。フォントやサイズ、カラーを変更することができ、直感的に操作できます。初心者でも簡単にカスタマイズできるのが魅力です。
シェイプの変更と調整
シェイプの変更は、選択ツールを使ってオブジェクトを選び、サイズや形を調整します。シェイプのパスを編集することで、独自の形を作り出すこともできます。ぜひ、自由な発想でシェイプをカスタマイズしてみてください。
トラブルシューティング
編集モードに入れない場合の対処法
編集モードに入れない場合は、まずオブジェクトが選択されているか確認しましょう。選択されていないと、編集ができません。また、レイヤーがロックされている場合も同様です。これらを確認して、再度挑戦してみてください。
オブジェクトが編集できない時の解決策
オブジェクトが編集できない場合、まずはレイヤーの状態を確認しましょう。ロックされているレイヤーは編集できません。また、オブジェクトがグループ化されている場合も、個別の編集ができないことがあります。グループを解除することで、編集が可能になります。
よくあるエラーメッセージとその対処法
よくあるエラーメッセージには「オブジェクトがロックされています」というものがあります。この場合は、レイヤーを解除することで解決できます。また、「選択範囲がありません」というエラーは、オブジェクトを選択し直すことで解決できます。冷静に対処しましょう!
他のモードとの違い
編集モードとプレビューモードの比較
編集モードはオブジェクトを実際に編集するためのモードですが、プレビューモードは最終的なデザインを確認するためのモードです。プレビューモードでは、色や形がどのように見えるかを確認できますが、編集はできません。用途に応じて使い分けましょう。
編集モードと選択モードの使い分け
選択モードはオブジェクトを選択するためのモードで、編集モードに入る前の準備段階です。選択モードでオブジェクトを選んだ後、編集モードに切り替えて詳細な編集を行います。これにより、効率的に作業が進められます。
他のモードの特徴と活用法
Adobe Illustratorには他にもさまざまなモードがあります。例えば、アートボードモードでは、複数のアートボードを管理できます。これらのモードを理解し、適切に活用することで、作業がスムーズになります。
まとめ
編集モードを活用するためのポイント
編集モードを活用することで、デザインの自由度が大幅に向上します。基本的な操作をマスターし、ショートカットキーを活用することで、作業効率もアップします。ぜひ、積極的に編集モードを使いこなしてみてください!
今後の学習リソースの紹介
Adobeの公式サイトには、さまざまなチュートリアルやリソースが用意されています。ぜひ、こちらをチェックして、さらなるスキルアップを目指しましょう!