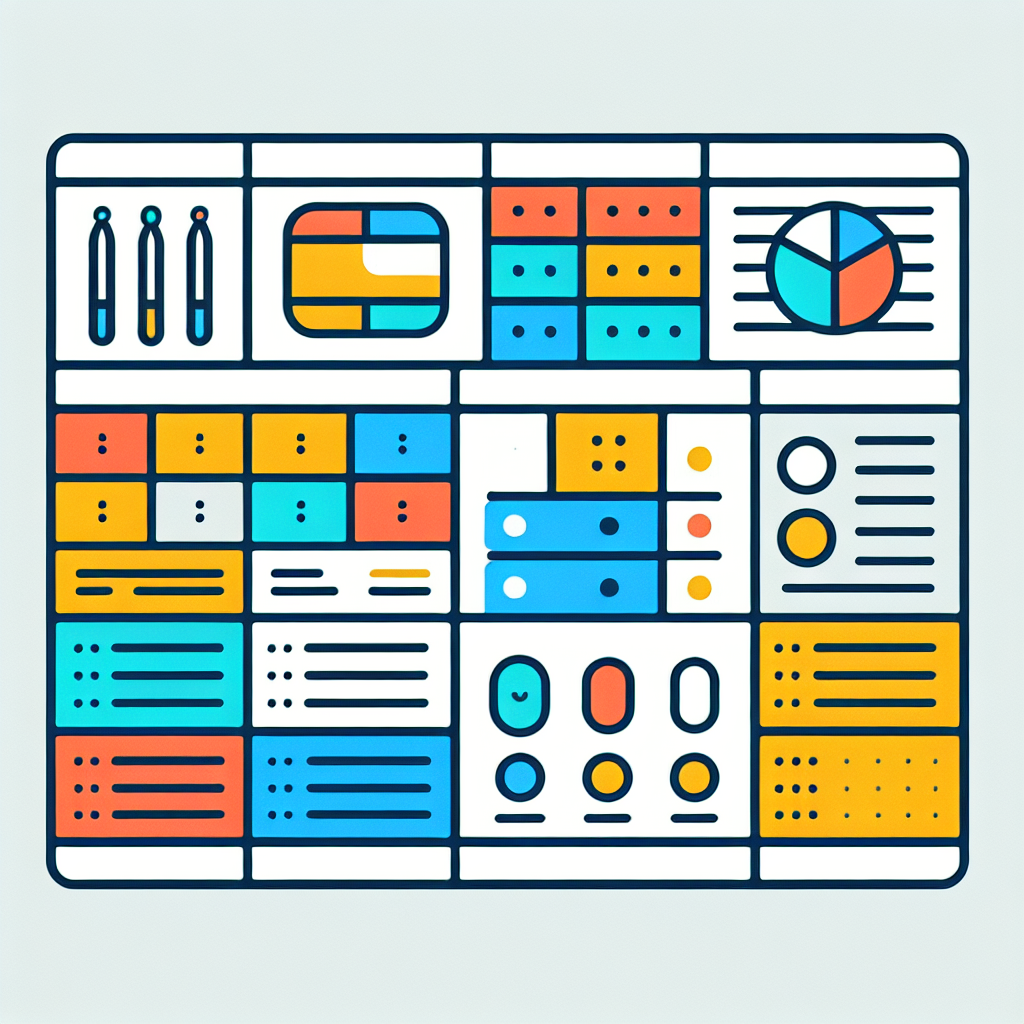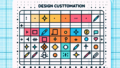はじめに
Adobe Illustratorは、デザイン業界で非常に人気のあるツールです。特に表作成に関しては、初心者でも簡単に使える機能が豊富に揃っています。しかし、最初は「どこから始めればいいのか」「どのツールを使えばいいのか」と悩むことが多いでしょう。この記事では、プロのデザイナーの視点から、Adobe Illustratorでの表組みの基本から応用までを詳しく解説しますので、ぜひ参考にしてくださいね!
Adobe Illustratorでの表組み完全ガイド
表の作成方法
Illustratorでの基本的な表の作成手順
Adobe Illustratorで表を作成するには、まず「長方形ツール」を使って基本的な形を作ります。次に、その形を複製して行や列を作成し、最終的に「整列」機能を使って整えます。これだけで、シンプルな表が完成しますが、細かい調整が必要です。
表作成に役立つツールとショートカット
Illustratorには、表作成をサポートする便利なツールやショートカットがたくさんあります。例えば、「整列パネル」を使うと、オブジェクトを簡単に揃えられます。また、ショートカットキーを覚えておくと、作業効率が格段にアップします。以下の表を参考にしてください!
| ツール/ショートカット | 説明 |
|---|---|
| 整列パネル | オブジェクトを簡単に整列させるツール |
| Ctrl + D | 最後の操作を繰り返すショートカット |
| Ctrl + G | オブジェクトをグループ化するショートカット |

デザインのカスタマイズ
表のスタイルを変更する方法
作成した表を魅力的に見せるためには、スタイルの変更が不可欠です。Illustratorでは、パターンやグラデーションを使ってセルのデザインをカスタマイズできます。特に、色合いや形状を変えることで、視覚的なインパクトを与えることができます。
色やフォントの設定で見栄えを良くするテクニック
色やフォントの設定は、表の全体的な印象を左右します。適切な配色を選ぶことで、情報が伝わりやすくなります。また、フォントの種類やサイズを調整することで、読みやすさが向上します。Adobe Fontsを活用して、様々なフォントを試してみるのも良いでしょう。
データのインポート
Excelからデータをインポートする手順
データを直接Excelからインポートすることも可能です。この手順を踏むことで、手動での入力を減らし、効率的に表を作成できます。まず、Excelでデータを選択し、コピーした後、Illustratorに貼り付けるだけです。
他のアプリケーションとの連携方法
Illustratorは他のAdobe製品とも連携が可能です。たとえば、Adobe InDesignやPhotoshopとのデータのやり取りができるため、デザインの幅が広がります。これにより、より複雑なプロジェクトにも対応できます。
表の編集
セルや行、列の編集方法
作成した表のセルや行、列の編集は非常に重要です。Illustratorでは、オブジェクトを選択してサイズを変更したり、移動したりすることで、簡単に調整できます。特に、整列機能を活用すれば、きれいな配置が可能です。
データの更新と管理のポイント
データを更新する際は、元のデータをしっかり管理しておくことが大切です。特に、複数のバージョンがある場合は、どのデータが最新かを明確にしておきましょう。また、定期的にバックアップを取ることもおすすめです。
印刷やエクスポート
表を印刷する際の設定と注意点
印刷する際は、設定を確認することが重要です。特に、用紙サイズや解像度を適切に設定しないと、印刷結果が思わしくないことがあります。また、プレビュー機能を使って、印刷前に確認することを忘れずに!
PDFなどの形式でエクスポートする方法と最適化のコツ
Illustratorでは、PDF形式でのエクスポートも簡単です。エクスポート時には、圧縮設定や解像度を調整することで、ファイルサイズを最適化できます。特に、ウェブでの使用を考慮する場合は、適切な設定が必要です。
よくあるトラブルシューティング
表作成時のエラーとその対処法
表作成中にエラーが発生することもありますが、焦らず対処しましょう。よくあるエラーには、オブジェクトが選択できない、整列ができないなどがあります。これらは、レイヤーの設定を見直すことで解決できることが多いです。
デザインが崩れた場合の修正方法
デザインが崩れた場合は、まずは元のデザインを確認し、どの部分が影響を受けているかを特定します。必要に応じて、各オブジェクトを再配置したり、サイズを調整したりすることで修正が可能です。
まとめ
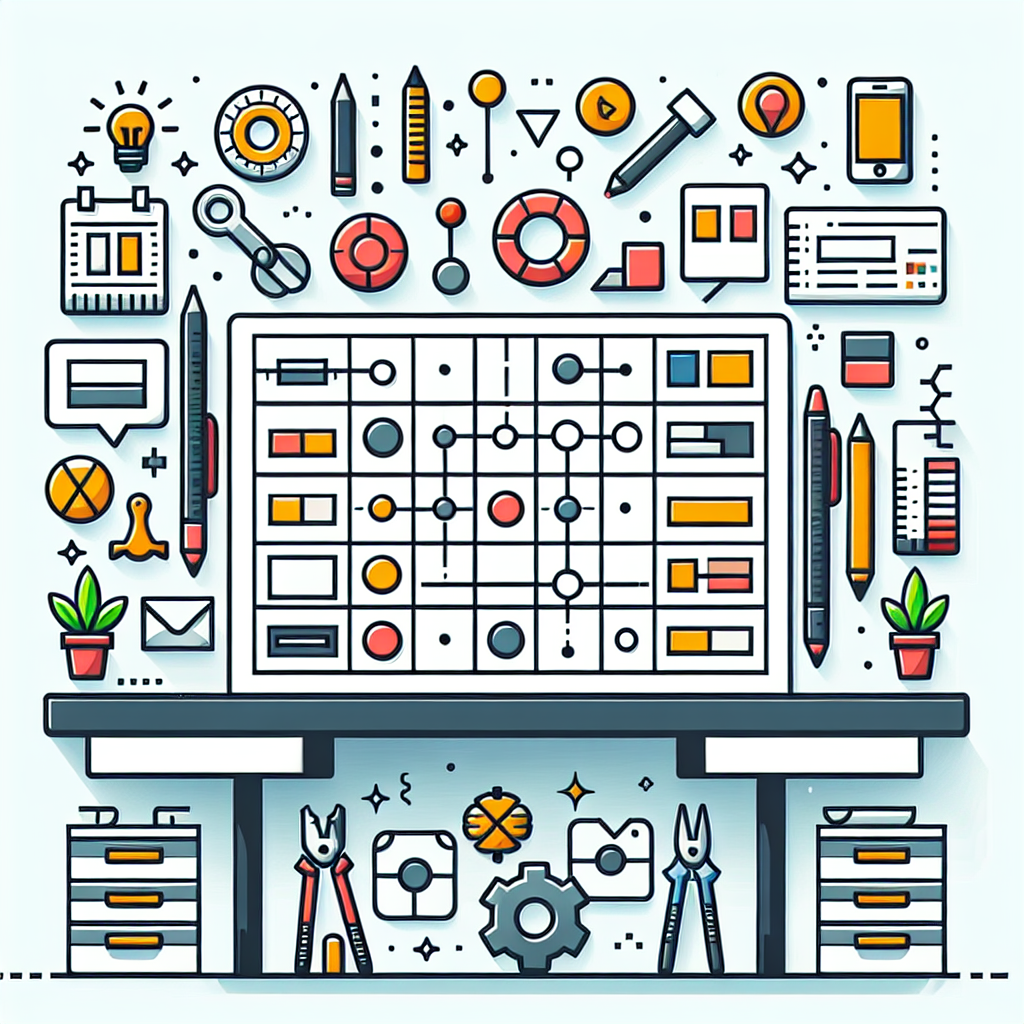
効率的な表組みのためのポイント
効率的に表を作成するためには、基本的な操作をマスターすることが重要です。また、ショートカットを活用することで、作業がスピードアップします。さらに、デザインのカスタマイズにも挑戦して、個性的な表を作成してみましょう!
今後の学習リソースと参考リンク
Adobe製品をさらに学ぶためには、公式のチュートリアルやオンラインコースが役立ちます。特に、Adobeの公式チュートリアルは、初心者でもわかりやすく解説されていますので、ぜひチェックしてみてください。