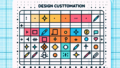はじめに
こんにちは、デザインの世界へようこそ!アドビ製品を使って、自分のアイデアを形にしたいと思っているあなた。特にAdobe Illustratorは、プロのデザイナーから初心者まで幅広く愛用されています。でも、「どうやって使えばいいの?」と悩んでいる方も多いのではないでしょうか?今回は、Illustratorにおける塗りの基本から応用までを徹底解説しますので、ぜひ最後までお付き合いください!
塗りの基本操作
Adobe Illustratorでの塗りの設定方法
Adobe Illustratorでは、塗りの設定がとても簡単です。まず、オブジェクトを選択し、ツールバーから塗りの色を選ぶだけ!また、カラーパネルを使えば、色の調整も自由自在です。さらに、塗りの透明度やブレンドモードを使うことで、よりクリエイティブな表現が可能になります。
塗りと線の違いと使い分け
塗りと線は、デザインにおいて非常に重要な要素です。塗りはオブジェクトの内部を色で埋めるもので、線はオブジェクトの輪郭を形成します。これらをうまく使い分けることで、デザインに深みを持たせることができます。例えば、塗りを使って背景を作り、線を使ってフォーカルポイントを強調するなど、工夫次第で無限の表現が可能です。

色の選び方

効果的な色の選び方と配色のコツ
色選びはデザインの成否を分ける重要な要素です。色の心理学を考慮し、目的に応じた色を選ぶことが大切です。例えば、青は信頼感を与え、赤は情熱を表現します。また、配色のコツとしては、補色や類似色を使うことで、バランスの取れたデザインが可能になります。
カラーパレットの作成と活用法
カラーパレットを作成することで、デザインの統一感が生まれます。Adobe Colorなどのツールを使って、自分だけのカラーパレットを作成しましょう。作成したパレットは、プロジェクト全体にわたって一貫した色使いを促進します。さらに、カラーパレットを保存しておくことで、次回のデザイン作業がスムーズになります。
塗りの効果
グラデーションを使った塗りのテクニック
グラデーションは、デザインに奥行きや動きを与える素晴らしいテクニックです。Illustratorでは、グラデーションツールを使って簡単に色の変化を追加できます。色の組み合わせを工夫することで、視覚的に魅力的なデザインを作り出すことができます。
テクスチャやパターンの追加方法
テクスチャやパターンを使うことで、デザインに独自の風合いを加えることができます。Illustratorには、さまざまなテクスチャやパターンが用意されており、これらを簡単に適用できます。オリジナルのテクスチャを作成することもできるので、ぜひ挑戦してみてください!
| テクニック | 効果 | 使用例 |
|---|---|---|
| グラデーション | 奥行き感を演出 | 背景やオブジェクトの塗り |
| テクスチャ | 独自の風合いを追加 | バナーやポスター |
| パターン | 視覚的なリズムを作成 | 背景や装飾要素 |
失敗の解決方法

塗りがうまくいかない場合の対処法
塗りがうまくいかないときは、まずオブジェクトの選択を確認しましょう。選択したオブジェクトに適用されている塗りの設定が正しいかどうかを確認することが大切です。また、レイヤーの順序や透明度の設定も影響することがありますので、注意が必要です。
よくあるトラブルシューティングと解決策
Illustratorを使用していると、さまざまなトラブルに直面することがあります。例えば、塗りの色が変わらない場合、オブジェクトがロックされている可能性があります。これらの問題を解決するためには、まず原因を特定し、適切な手順で対処することが重要です。フォーラムやチュートリアルも活用して、スキルを向上させましょう!
プロジェクトへの応用
デザインプロジェクトにおける塗りの活用例
塗りは、さまざまなデザインプロジェクトで活用できます。例えば、ロゴデザインでは、塗りを活用して企業のイメージを表現することができます。また、ポスターやウェブデザインでも、塗りを使って視覚的なインパクトを与えることが可能です。
インスピレーションを得るための具体的な事例紹介
他のデザイナーの作品を参考にすることで、新しいアイデアを得ることができます。BehanceやDribbbleなどのプラットフォームでは、さまざまなデザインが掲載されており、インスピレーションを得るには最適です。自分のスタイルを見つけるために、ぜひチェックしてみてください!

最後に、アドビの製品を試してみたい方には、Adobe Creative Cloudの利用をおすすめします。多彩なツールが揃っていて、あなたのクリエイティブな可能性を広げてくれること間違いなしです!