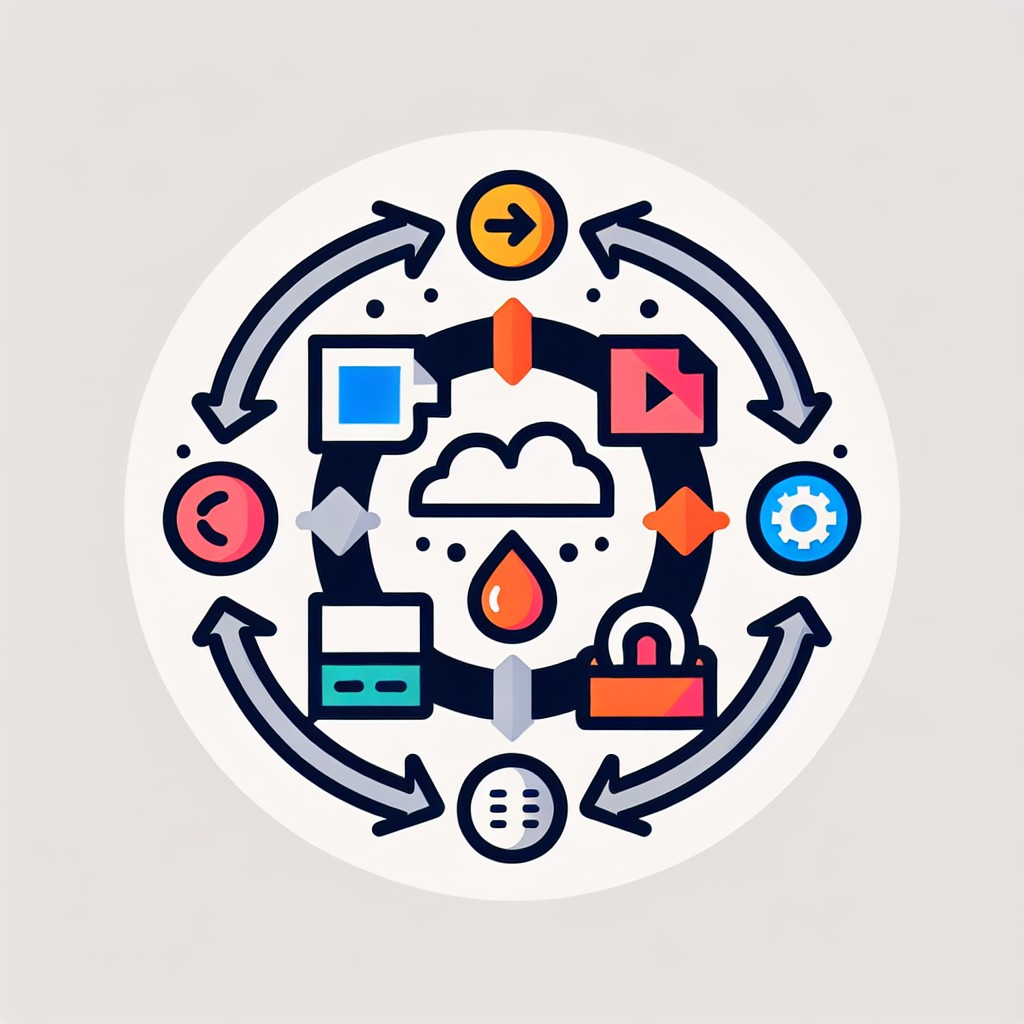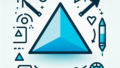はじめに
アドビ製品に興味を持っているあなた!デザインの世界に飛び込む準備はできていますか?特に、Adobe Illustratorは、プロのデザイナーから初心者まで広く利用されている強力なツールです。このガイドでは、Adobe Illustratorのファイル変換に関するあらゆる情報をお届けします。ファイル形式の変換から互換性の問題、画質の保持まで、あなたの悩みを解決する手助けをしますよ!
Adobe Illustratorのファイル変換ガイド
ファイル形式の変換方法
Adobe Illustratorでは、様々なファイル形式に変換が可能です。ここでは、特に人気のあるJPEG、PNG、SVGへの変換方法を詳しく見ていきましょう。これらの形式は、異なる用途に応じて使い分けることができるので、しっかりと理解しておくことが大切です。
Adobe IllustratorからJPEGへの変換
JPEG形式は、ウェブ用画像や印刷物に使われる一般的な形式です。変換する際は、ファイルメニューから「書き出し」を選び、JPEGを選択します。画質や圧縮率を調整することで、最適な結果を得ることができます。
Adobe IllustratorからPNGへの変換
PNG形式は、透明な背景を持つ画像を作成するのに最適です。こちらも「書き出し」メニューからPNGを選択し、背景を透明にするオプションを選ぶことで、クリアな画像が得られます。特にウェブデザインでよく使われますよ!
Adobe IllustratorからSVGへの変換
SVGは、スケーラブルなベクター形式で、ロゴやアイコンなどのデザインに最適です。Illustratorでは、「ファイル」メニューから「保存」を選び、SVG形式を選択します。これにより、サイズを変更しても画質が損なわれません。

互換性の問題
異なるデザインソフトウェアや印刷業者との互換性は、ファイル変換において非常に重要です。ここでは、他のソフトウェアとの互換性、印刷業者向けの推奨ファイル形式、そして互換性を考慮した変換のポイントについて解説します。
他のデザインソフトウェアとの互換性
Illustratorで作成したファイルは、他のデザインソフトウェアで開くことができる場合もありますが、注意が必要です。特に、レイヤーやエフェクトが正しく表示されないことがあるため、互換性を確認してから変換しましょう。
印刷業者向けの推奨ファイル形式
印刷業者によって推奨されるファイル形式は異なりますが、一般的にはPDFやTIFFが好まれます。これらの形式は、印刷品質を保ちながらデザインを共有できるため、安心して依頼できます。
互換性を考慮した変換のポイント
互換性を考慮する際は、使用するソフトウェアや印刷業者の要件を事前に調べておくことが重要です。また、変換後のファイルを必ず確認し、問題がないかチェックすることを忘れないでくださいね。
画質の保持
ファイルを変換する際、画質を保つことは非常に重要です。ここでは、変換時の画質を保つための設定や解像度を維持するためのベストプラクティス、画質劣化を防ぐための注意点についてお話しします。
変換時の画質を保つための設定
Illustratorの書き出し設定では、画質を選択するオプションがあります。高画質を選ぶことで、デザインの細部をしっかりと保持できます。特に印刷用の場合は、最高設定を選ぶことをお勧めします。
解像度を維持するためのベストプラクティス
解像度は、画像の鮮明さを決定する重要な要素です。特に印刷物の場合、300dpi以上を目指すと良いでしょう。ウェブ用の場合は72dpiでも問題ありませんが、用途に応じた設定を心がけましょう。
画質劣化を防ぐための注意点
画質が劣化する主な原因は、圧縮や不適切なファイル形式の選択です。JPEG形式は圧縮が強いため、必要以上に圧縮しないように注意しましょう。また、元のファイルを必ずバックアップしておくことをお勧めします。

バッチ処理の方法
複数のファイルを一度に変換するバッチ処理は、時間を節約するための非常に便利な機能です。ここでは、複数ファイルを一度に変換するツールやAdobe Illustratorのバッチ処理機能の活用法、自動化スクリプトを利用した効率的な変換について解説します。
複数ファイルを一度に変換するツール
さまざまなツールが存在しますが、Adobe Bridgeを使うと、複数のファイルを一括で変換することができます。これにより、時間を大幅に短縮できますので、ぜひ活用してみてください!
Adobe Illustratorのバッチ処理機能の活用法
Illustratorには、アクション機能があり、特定の操作を記録して自動的に実行できます。これを利用して、同じ設定で複数のファイルを変換することが可能です。作業の効率が格段にアップしますよ!
自動化スクリプトを利用した効率的な変換
スクリプトを使うことで、さらに高度な自動化が可能です。JavaScriptやAppleScriptを利用して、特定の条件に基づいた変換処理を行うことができます。プログラミングに興味がある方には特におすすめです!
特定の機能の維持
ファイル変換時に特定の機能を維持することは、デザインのクオリティを保つために重要です。ここでは、レイヤーを維持するための変換設定やテキストの編集可能性を確保する方法、特定機能を保持するための注意点とヒントについてお話しします。
レイヤーを維持するための変換設定
レイヤーを維持したい場合、特にPSDやAI形式で保存することが推奨されます。これにより、各レイヤーを個別に編集できるため、後からの修正が簡単になります。
テキストの編集可能性を確保する方法
テキストを編集可能に保ちたい場合は、PDF形式で保存することが効果的です。特にAdobe Acrobatを使用すると、テキストの編集が容易になります。デザインを変更する可能性がある場合は、この方法を選びましょう。
特定機能を保持するための注意点とヒント
特定の機能を保持するためには、使用するファイル形式に注意が必要です。例えば、Illustratorの特有のエフェクトは、他の形式に変換すると失われることがありますので、事前に確認しておくことが大切です。

まとめ

Adobe Illustratorのファイル変換について、さまざまなポイントを解説しました。初心者でも簡単にできる変換方法から、プロのデザイナーが押さえておくべき注意点まで、幅広くカバーしました。ぜひ、あなたのデザインライフに役立ててくださいね!