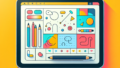Adobe Illustratorでの塗りパターンの活用ガイド
Adobe Illustratorは、デザインの世界で非常に強力なツールです。特に塗りパターンを活用することで、作品に深みや個性を与えることができます。この記事では、初心者の方でも簡単にできるパターンの作成や利用方法を紹介しますので、ぜひ参考にしてくださいね!
パターンの作成方法
オリジナルパターンのデザイン手順
オリジナルのパターンを作成するのは、思ったよりも簡単です。まずは、基本のシェイプや線を使って、自分のアイデアを表現してみましょう。色や形を変えて、何度でも試行錯誤することで、素敵なパターンが生まれます。

シェイプやテクスチャを使ったパターン作成テクニック
シェイプやテクスチャを組み合わせることで、より複雑で魅力的なパターンが作れます。例えば、円や三角形を重ねたり、テクスチャを加えたりすることで、オリジナリティを出すことができます。これにより、他のデザインと差別化された作品が完成します。
既存パターンの利用

デフォルトの塗りパターンの見つけ方
Illustratorには、すでに多くのデフォルトパターンが用意されています。これらを活用することで、時間を節約しつつ、プロフェッショナルな仕上がりを実現できます。パターンパネルを開き、自分の好みに合ったものを探してみましょう。
外部からのパターンインポート方法
外部からパターンをインポートすることで、さらに多彩なデザインが可能になります。インターネットで無料または有料のパターンを探し、ダウンロードしてからIllustratorに追加する手順を踏めば、簡単に新しいスタイルを取り入れられます。
| パターンの種類 | 特徴 | 使用例 |
|---|---|---|
| デフォルトパターン | すぐに使えるシンプルなデザイン | 背景や塗りつぶしに最適 |
| カスタムパターン | オリジナルのデザインを反映 | 特別なプロジェクトに最適 |
| インポートパターン | 外部からの多様なデザイン | トレンドを取り入れたデザインに最適 |
パターンの編集やカスタマイズ
既存パターンの編集方法
既存のパターンを編集することで、自分のスタイルに合わせたデザインが可能です。色を変更したり、形を変えたりするだけで、全く新しい印象を与えることができます。これにより、デザインの幅が広がります。
自分好みにカスタマイズするためのヒント
カスタマイズのコツは、少しの工夫で大きな変化を生むことです。例えば、色のトーンを変えたり、パターンのスケールを調整することで、印象がガラリと変わります。自分だけのスタイルを見つける楽しみを味わってください。
パターンの適用方法
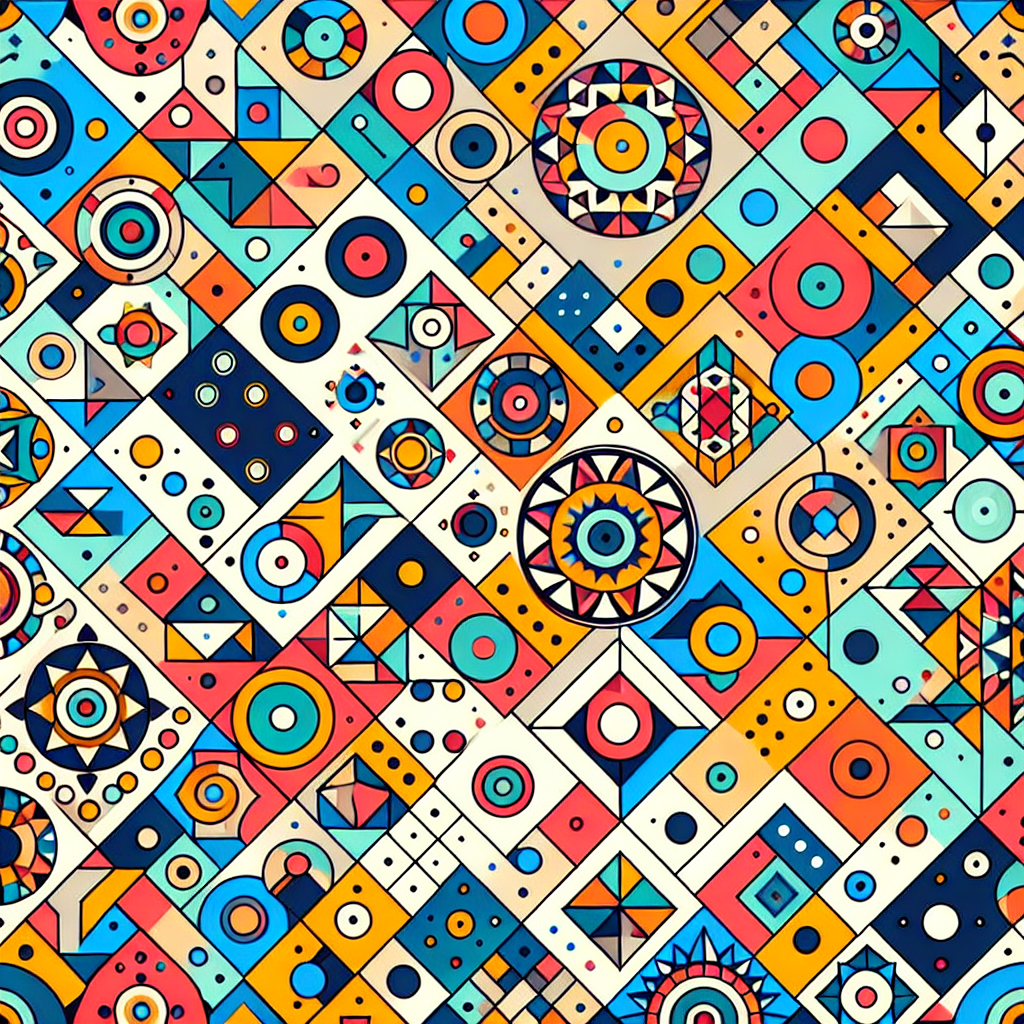
塗りパターンをオブジェクトに適用する手順
塗りパターンをオブジェクトに適用するのは非常に簡単です。オブジェクトを選択し、パターンパネルから適用したいパターンをクリックするだけでOK。これにより、デザインが一瞬で華やかになります。
注意すべきポイントとトラブルシューティング
パターンを適用する際の注意点は、解像度やスケールに気を付けることです。特に印刷時にパターンがぼやけてしまうことがあるので、事前に確認しておくと安心です。トラブルが発生した場合は、設定を見直してみましょう。
印刷やデジタル表示の最適化
解像度や色設定の基本
印刷とデジタル表示では、解像度や色設定が異なります。印刷用には300dpi以上の解像度を推奨しますが、デジタル表示では72dpiで十分です。これを考慮することで、より美しい仕上がりを実現できます。
印刷とデジタル表示でのパターンの見え方の違い
印刷とデジタルでは、色の再現性が異なるため、同じパターンでも見え方が変わります。印刷する前に、必ず印刷プレビューを確認し、色が正しく表示されるかチェックしましょう。これにより、思い通りのデザインが実現できます。
まとめ
効果的なパターン活用法と今後の展望
Adobe Illustratorの塗りパターンを活用することで、あなたのデザインは一層魅力的になります。オリジナルのパターンを作成し、既存のものを利用し、さらにカスタマイズすることで、無限の可能性が広がります。これからも新しい技術やトレンドを取り入れながら、デザインのスキルを磨いていきましょう!