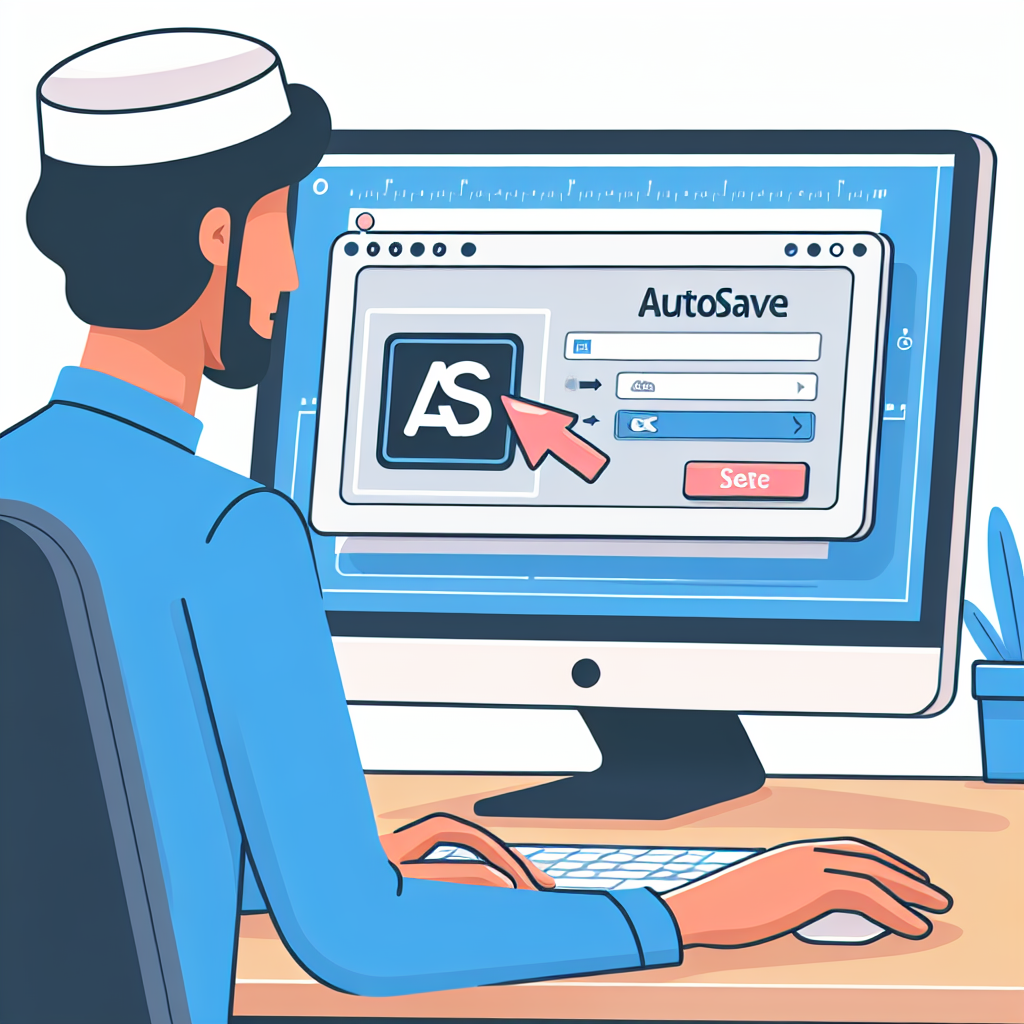はじめに
こんにちは!アドビ製品を使ってクリエイティブな世界に飛び込もうとしているあなたに、今日は特に「Adobe Illustrator」の自動保存機能についてお話しします。この機能は、あなたの大切な作品を守るための強力な味方です。特に初心者の方にとって、作業中のデータが消えてしまうことは大きなストレスですよね。この記事では、自動保存機能の設定や使い方をわかりやすく解説しますので、ぜひ最後までお付き合いください!
Adobe Illustratorの自動保存機能について
自動保存機能の設定方法
自動保存機能は、作業中にアプリが自動的にデータを保存してくれる便利な機能です。これにより、予期せぬクラッシュや誤操作から大切なデータを守ることができます。特に初心者の方は、設定をしっかり行うことで安心して作業を進められますよ!
自動保存機能とは?
自動保存機能は、指定した時間ごとに自動的に作業中のデータを保存する仕組みです。これにより、万が一のトラブルが発生しても、最新の状態を保つことができます。アドビ製品では、作業中の安心感を高めるために非常に重要な機能です。
自動保存の設定手順
自動保存機能を設定するのはとても簡単です。まず、Illustratorを開き、メニューから「環境設定」を選択します。次に「ファイル管理」を選び、自動保存のオプションを有効にします。これで自動保存が開始されますので、安心して作業を続けてください。

自動保存ファイルの保存場所
自動保存機能を利用する際、保存されたファイルの場所を知っておくことも大切です。デフォルトの保存場所を把握しておくことで、必要な時にすぐにアクセスできます。特に、急いでデータを復元したい時には、この情報が役立ちますよ!
自動保存ファイルのデフォルトの保存場所
Adobe Illustratorの自動保存ファイルは、通常は「ユーザー名/Documents/Adobe/AutoRecover」フォルダ内に保存されます。この場所を知っておくことで、いざという時にすぐにファイルを見つけることができます。
保存場所の変更方法
もしデフォルトの保存場所を変更したい場合は、環境設定の「ファイル管理」セクションから変更が可能です。自分の使いやすいフォルダに設定することで、さらにスムーズにデータ管理ができます。
自動保存されたデータの復元方法
万が一、作業中にアプリがクラッシュしてしまった場合でも、自動保存機能があれば安心です。復元方法を知っておくことで、失ったデータを取り戻すことができます。ここでは、クラッシュ時や誤って閉じたファイルの復元方法をご紹介します!
クラッシュ時のデータ復元手順
アプリがクラッシュした場合、次回起動時に自動的に復元されることが多いですが、手動で復元することも可能です。「ファイル」メニューから「最近使用したファイル」を選ぶと、自動保存されたファイルが表示されますので、そこから選択して復元しましょう。
誤って閉じたファイルの復元方法
誤ってファイルを閉じてしまった場合も、同様に「最近使用したファイル」から復元できます。自動保存されたデータがあれば、安心して作業を再開できますね。
自動保存の頻度や時間の調整
自動保存の頻度を調整することで、より効率的に作業を進めることができます。自分の作業スタイルに合わせて、適切な時間間隔を設定することが大切です。これにより、データの保護だけでなく、作業の流れもスムーズになります。
自動保存の頻度設定方法
自動保存の頻度は、同じく環境設定の「ファイル管理」から設定できます。例えば、5分ごとに保存する設定にすることで、頻繁にデータが保護されるようになります。自分に合った頻度を見つけてみてください。
推奨される自動保存の時間間隔
一般的には、2〜5分ごとの自動保存が推奨されています。この時間間隔で設定することで、作業の進捗をしっかりと保護できます。特に大きなプロジェクトを扱う際は、短めの設定が安心です。
自動保存が機能しない理由
自動保存が機能しない場合、いくつかの理由が考えられます。設定ミスやソフトウェアの不具合など、初心者の方が直面しやすい問題です。ここでは、チェックポイントとトラブルシューティングの手順を紹介します。
自動保存が動作しない場合のチェックポイント
まず、設定が正しく行われているかを確認しましょう。また、ソフトウェアのバージョンが古い場合も自動保存が機能しないことがありますので、最新の状態にアップデートすることをおすすめします。
トラブルシューティングの手順
自動保存が動作しない場合、アプリを再起動することも効果的です。それでも解決しない場合は、Adobeのサポートページを訪れて、詳しい情報を確認することをおすすめします。
まとめ
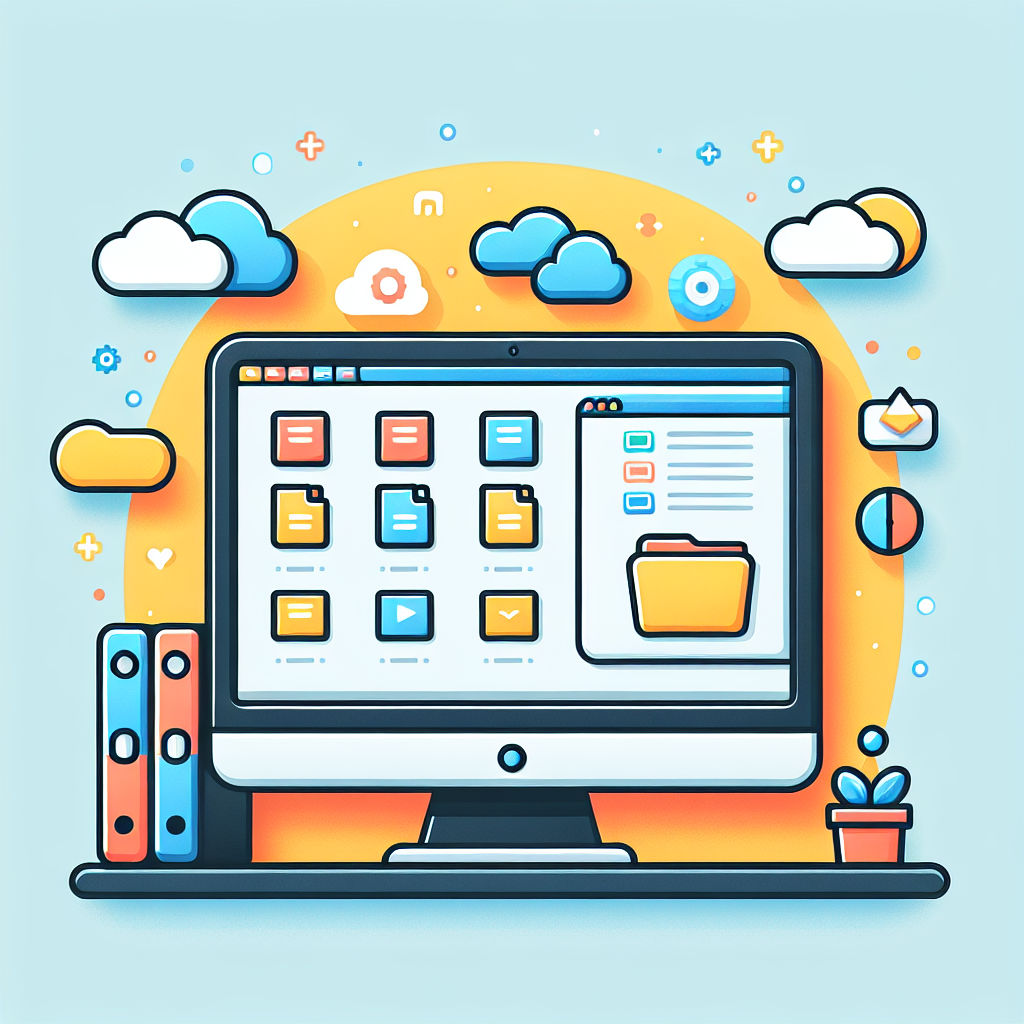
自動保存機能は、Adobe Illustratorを使用する上で非常に重要な機能です。これを活用することで、データの損失を防ぎ、安心してクリエイティブな作業に集中することができます。ぜひ、この記事で紹介した設定や活用法を参考にして、快適なデザインライフを送ってください!
自動保存機能の重要性
自動保存機能があることで、作業中の不安を大幅に軽減できます。特に初心者の方は、まずこの機能をしっかりと活用することが大切です。安心して創作活動に取り組める環境を整えましょう。
効果的な活用法と注意点
自動保存機能を効果的に活用するためには、定期的なバックアップも忘れずに行いましょう。自動保存だけでは完全なデータ保護にはなりませんので、別の場所にデータを保存する習慣をつけることが重要です。
| 設定項目 | 推奨値 |
|---|---|
| 自動保存の頻度 | 2〜5分 |
| 保存場所 | ユーザー名/Documents/Adobe/AutoRecover |
さらに、Adobeの製品について詳しく知りたい方は、こちらから公式サイトをチェックしてみてください。あなたのクリエイティブな冒険が素晴らしいものになりますように!