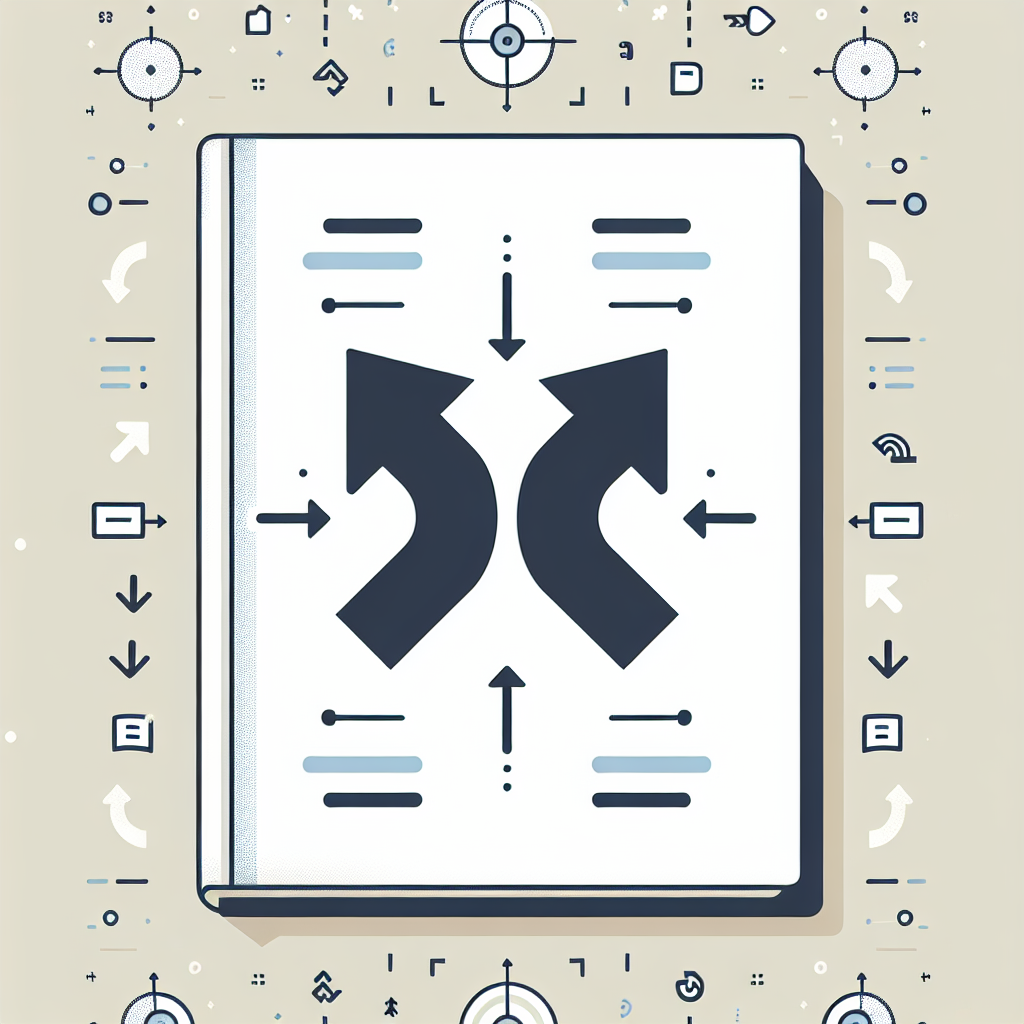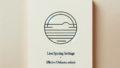はじめに
Adobe Illustratorを使い始めたばかりのあなた、こんにちは!デザインの世界に飛び込むのはワクワクしますよね。しかし、オブジェクトの向きを変更するだけでも、戸惑うことがあるかもしれません。この記事では、Illustratorでの向き変更に関する基本的なテクニックを、プロの目線から分かりやすく解説します。さあ、一緒にデザインスキルをアップさせましょう!
Adobe Illustratorでの向き変更ガイド
オブジェクトの回転方法
基本的なオブジェクトの回転手順
オブジェクトを回転させるのは、Illustratorの基本中の基本です。まずは、回転させたいオブジェクトを選択し、上部メニューから「オブジェクト」→「変形」→「回転」を選びます。そこで角度を指定するだけで、簡単にオブジェクトを回転させることができます。
ショートカットキーを使った効率的な回転
さらに効率を求めるなら、ショートカットキーを活用しましょう!選択したオブジェクトを回転させるには、Rを押すだけ。マウスでドラッグすることで、瞬時に回転角度を調整できます。この方法は特に慣れると、作業効率が格段にアップしますよ。
回転ツールの活用法
回転ツールを使うと、より自由にオブジェクトの向きを変更できます。ツールバーから回転ツールを選択し、オブジェクトをクリックすると、回転の中心点を指定できます。この機能を活用すれば、複雑なデザインでも思い通りの向きに調整できます。

アートボードの向き変更
アートボードの設定変更手順
アートボードの向きを変更するのも簡単です。上部メニューから「ファイル」→「アートボード」→「アートボードのオプション」を選択し、向きを変更できます。これで、デザイン全体の印象が大きく変わります。
向きを変更した際のデザインへの影響
アートボードの向きを変更すると、デザインの見え方が変わります。特に、横向きから縦向きに変更すると、配置やバランスを再考する必要があります。デザイン全体を見直す良い機会かもしれませんね。
複数アートボードの向き変更方法
複数のアートボードを一度に変更することも可能です。アートボードツールを選択し、変更したいアートボードを選択後、同様にオプションを開いて向きを設定します。これで、全てのアートボードが一貫したスタイルになります。
テキストの向き変更
テキストを回転させる手順
テキストを回転させるには、まずテキストを選択し、回転ツールを使うか、上部メニューから「オブジェクト」→「変形」→「回転」を選択します。これで、テキストも自由に向きを変えることができます。
縦書きテキストの作成方法
縦書きテキストを作成するには、テキストツールを選択し、テキストを入力後、文字の方向を変更します。これにより、日本語のデザインにぴったりな縦書きが実現できます!
特定の角度でテキストを配置するコツ
特定の角度でテキストを配置したい場合、回転ツールを使って角度を指定するのがベストです。さらに、ガイドラインを活用することで、より正確に配置できます。デザインに一層の深みを与えることができますよ。
デザインの整合性を保つ
向きを変える際のデザインバランスの考え方
デザインの向きを変えるときは、バランスが重要です。オブジェクトの位置やサイズを見直し、全体の調和を保つように心がけましょう。これにより、視覚的に美しいデザインが完成します。
要素の整列と配置の重要性
要素を整列させることで、デザインが引き締まります。Illustratorには整列ツールがあり、簡単に要素を均等に配置できます。これを活用することで、プロフェッショナルな仕上がりに近づけます。
デザイン全体の調和を保つためのヒント
デザイン全体の調和を保つためには、色やフォント、形状の一貫性が大切です。特に、向きを変えた際には、これらの要素を見直し、調和を図ることが求められます。デザインの完成度がぐっと上がりますよ。
印刷や出力時の向き
向きを変えた際の印刷設定
印刷時に向きを変更した場合、印刷設定も見直す必要があります。特に、用紙の向きやサイズを確認し、設定を調整することで、思い通りの印刷結果が得られます。
デジタル出力時の向き確認方法
デジタル出力時には、デザインのプレビュー機能を使って向きを確認しましょう。これにより、最終的な出力結果を事前にチェックできます。安心して出力に進むことができますね。
向き変更が印刷結果に与える影響
向きを変更すると、印刷結果に影響を与えることがあります。特に、テキストや重要な要素がカットされないよう、配置を再確認することが重要です。細部に気を配ることで、クオリティの高い印刷物が出来上がります。
よくある質問
向き変更に関するトラブルシューティング
向き変更に関するトラブルが発生した場合、まずはオブジェクトのロックやグループ化を確認しましょう。これらが原因で変更できないことがありますので、まずは基本を見直すことが大切です。
Illustratorのバージョンによる違い
Illustratorのバージョンによって、操作方法が異なることがあります。最新のバージョンを使用している場合、公式のAdobeのサイトで最新情報をチェックすることをおすすめします。
向き変更後のデザインの保存方法
向き変更後は、必ずデザインを保存しましょう。特に、異なるフォーマットで保存することで、印刷用とデジタル用の両方を準備できます。これにより、後々のトラブルを防ぐことができます。
| 操作 | 手順 |
|---|---|
| オブジェクトの回転 | オブジェクトを選択→オブジェクトメニュー→変形→回転 |
| アートボードの向き変更 | ファイル→アートボード→アートボードのオプション |
| テキストの回転 | テキストを選択→回転ツールまたはオブジェクトメニューから回転 |
これで、Adobe Illustratorでの向き変更についての基本を押さえました!デザインの幅が広がると同時に、あなたのスキルも向上することでしょう。ぜひ、このガイドを参考にして、素敵なデザインを作り上げてください!