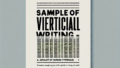Adobe Illustrator 画像トレースの完全ガイド
こんにちは!この記事では、Adobe Illustratorを使った画像トレースの基本から応用まで、初心者のあなたに分かりやすく解説します。デザインの世界に足を踏み入れたばかりの方でも安心して使えるノウハウをお届けしますので、ぜひ最後までご覧くださいね!
画像トレースの基本操作
Adobe Illustratorでの画像トレース手順
まずは、Adobe Illustratorを開いて画像を読み込みます。メニューから「ウィンドウ」→「画像トレース」を選択すると、トレースのオプションが表示されます。ここから、トレースしたい画像を選択し、簡単にトレースを開始できます。
手順の流れ
- 画像を配置する
- 「画像トレース」パネルを開く
- トレースオプションを選択する
- 「トレース」ボタンを押す

トレース機能の使い方と設定
トレース機能には、さまざまなプリセットが用意されています。これを使うことで、初心者でも簡単にトレースが可能です。例えば、「シルエット」や「カラー」など、目的に応じた設定を選ぶことができます。
トレース結果の品質を向上させる

トレース品質を左右する設定
トレースの品質は、画像の解像度やトレース設定によって大きく変わります。高解像度の画像を使用することで、より詳細なトレースが可能になります。また、トレースオプションで「パスの数」や「ノイズの削減」を調整することも重要です。
設定のポイント
| 設定項目 | 推奨値 | 効果 |
|---|---|---|
| パスの数 | 中〜高 | 詳細度が向上 |
| ノイズの削減 | 高 | 不要な要素を除去 |
高品質なトレースを実現するテクニック
高品質なトレースを実現するためには、トレース後の微調整も欠かせません。パスの編集や色の調整を行うことで、より完成度の高い作品に仕上がります。特に、ペンツールを使った細かい修正が効果的です。
トレースの失敗例とその対処法
よくあるトレース失敗の原因
トレースを行う際、よくある失敗には、画像の解像度が低いことや、トレース設定が不適切であることが挙げられます。これらの問題を事前に把握しておくことで、失敗を未然に防ぐことができます。
失敗を避けるためのポイント
失敗を避けるためには、まず適切な画像を選ぶことが大切です。また、トレース設定を慎重に調整し、トレース後には必ず確認を行いましょう。問題があれば、すぐに修正することが重要です。

適切な画像フォーマット

トレースに適した画像フォーマット一覧
トレースを行う際、画像フォーマットが重要です。JPEGやPNGなど、一般的なフォーマットが適していますが、特にPNGは透明度を保持できるため、トレースには最適です。
フォーマット別のメリット・デメリット
| フォーマット | メリット | デメリット |
|---|---|---|
| JPEG | 広く使われている | 透明度がない |
| PNG | 透明度を保持できる | ファイルサイズが大きい |
トレースに最適なフォーマットの選び方
トレースに最適なフォーマットを選ぶ際は、画像の用途や内容を考慮しましょう。イラストやロゴの場合は、PNGが推奨されますが、写真をトレースする場合はJPEGでも問題ありません。
トレース後の編集方法
ベクター画像の基本的な編集手法
トレースが完了したら、ベクター画像としての編集が可能です。パスを選択し、色を変更したり、形を調整したりすることができます。これにより、オリジナルのデザインをさらに磨き上げることができます。
Illustratorでの加工テクニック
Illustratorには、さまざまな加工テクニックがあります。グラデーションや影を加えることで、デザインに深みを与えることができます。特に、レイヤーを使った編集は非常に効果的です。
まとめ
画像トレースのポイントと注意点
画像トレースは、正しい手順と設定を理解することで、初心者でも簡単に行えます。失敗を避けるためには、適切な画像と設定を選び、トレース後の編集も忘れずに行いましょう。
今後の学習リソースの紹介
さらにスキルを磨きたい方には、Adobe Illustratorの公式サイトをぜひ訪れてみてください。チュートリアルやヒントが満載で、あなたのデザインスキルをさらに向上させる手助けをしてくれますよ!