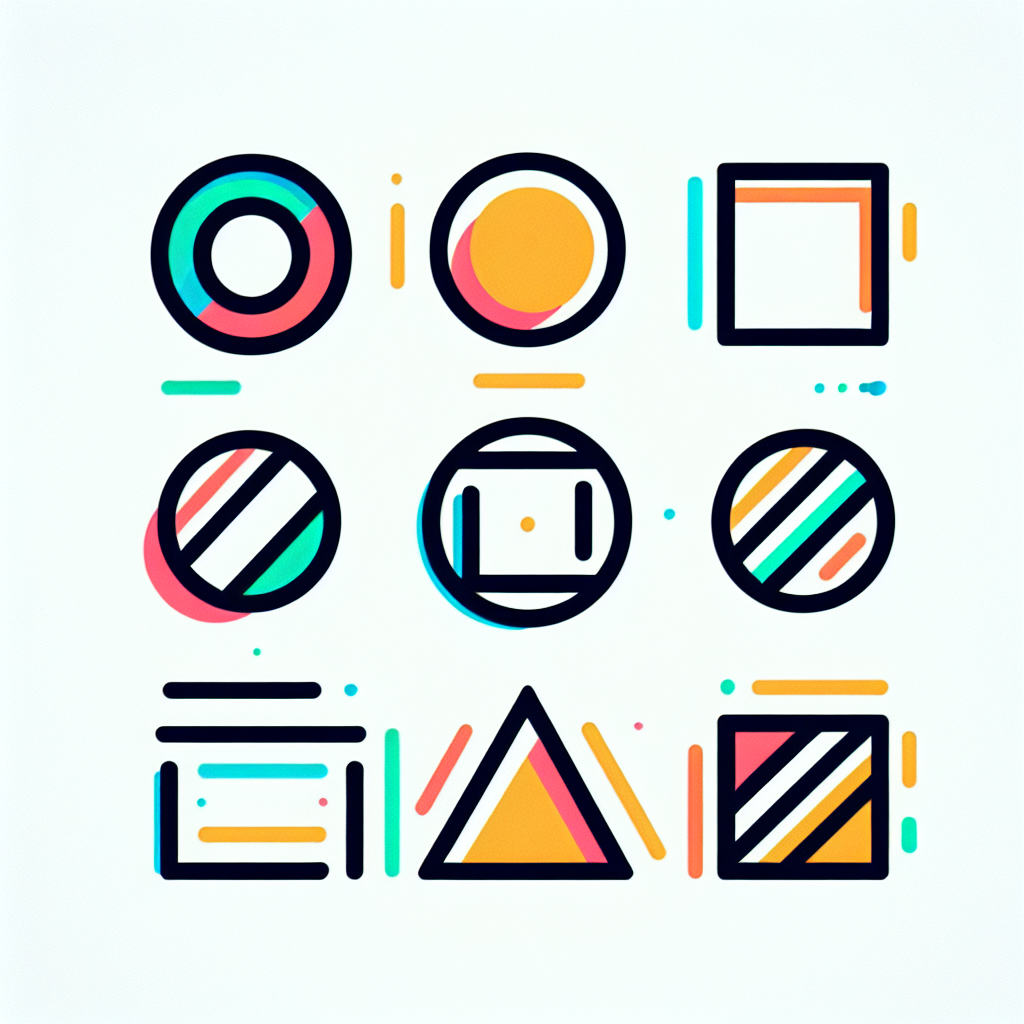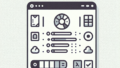はじめに
こんにちは!アドビ製品を使ってみたいけど、どこから始めればいいのか分からないという方に向けて、今回は「Adobe Illustratorでの縁取り完全ガイド」をお届けします。デザイン初心者のあなたにとって、縁取りは基本的でありながら、作品を引き立てる重要な要素です。このガイドを通じて、縁取りの基本から応用、トラブルシューティングまで、しっかりと学んでいきましょう!
縁取りの基本操作
Illustratorでの縁取りの基本手順
縁取りを行うには、まずオブジェクトを選択し、「ストローク」パネルを開きます。ここで、ストロークの色や太さを設定することができます。選択したオブジェクトに対して、簡単に縁取りを追加できるので、まずは基本をマスターしましょう。
初心者向け!簡単な縁取りの作り方
初心者でも簡単にできる縁取りの方法は、オブジェクトを選択した後、右クリックして「ストロークを追加」を選ぶことです。これだけで、オブジェクトに縁取りが適用されます。さらに、ストロークの太さや色を調整することで、オリジナルのデザインが完成します!

縁取りのスタイルや効果
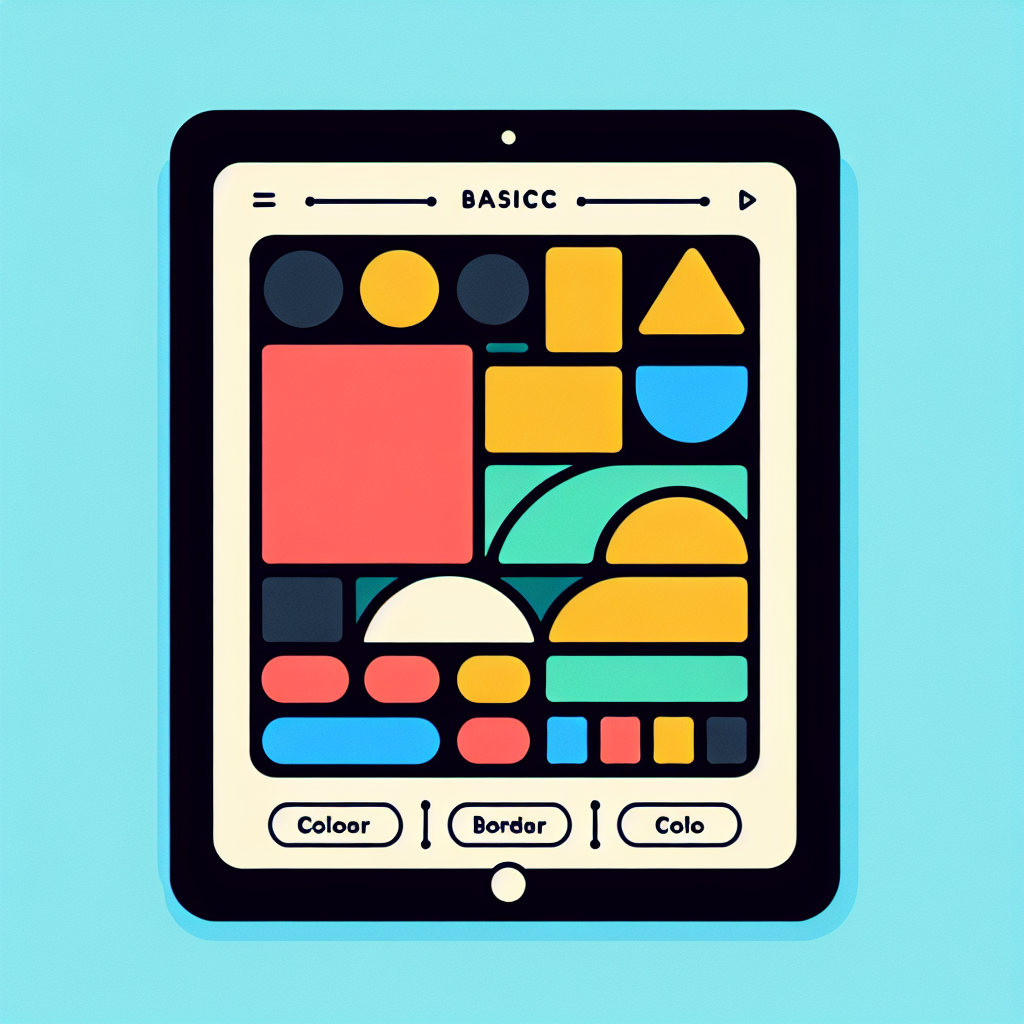
縁取りの色や太さを変更する方法
縁取りの色や太さを変更するには、ストロークパネルを使います。ここでは、色を選ぶだけでなく、グラデーションやパターンを適用することも可能です。太さを調整することで、デザインの印象が大きく変わるので、ぜひ試してみてください。
特別な効果を加えるためのテクニック
縁取りに特別な効果を加えるためには、「エフェクト」メニューを活用します。ここでは、シャドウや光沢、ぼかしなどの効果を簡単に追加できます。これにより、より立体感のあるデザインが実現できるのです。
縁取りのトラブルシューティング
縁取りが適用できない場合の原因と解決策
縁取りが適用できない場合、まずはオブジェクトがロックされていないか確認しましょう。また、ストロークの設定が正しく行われているかもチェックが必要です。これらを見直すことで、問題が解決できることが多いです。
思った通りの結果にならない時の対処法
思った通りの結果にならない時は、設定を見直すことが大切です。特に、ストロークの重なりや透明度が影響していることがありますので、これらを調整しましょう。また、他のレイヤーが影響している場合もあるので、レイヤー構造を確認してください。
デザインへの応用

縁取りを使ったデザインのアイデア
縁取りは、ロゴや名刺、ポスターなど多くのデザインに応用できます。特に、文字に縁取りを施すことで、視認性が向上し、インパクトのあるデザインが実現します。さまざまなアイデアを試して、自分だけのスタイルを見つけましょう!
他のデザイン要素との組み合わせテクニック
縁取りは、他のデザイン要素とも組み合わせることで、より魅力的な作品を作ることができます。例えば、背景色やテクスチャと組み合わせることで、深みのあるデザインが完成します。色のバランスを考えながら、自由にアレンジしてみてください。
印刷やウェブ用の設定
縁取りデザインの印刷時の注意点
印刷時には、縁取りが印刷物の端にかかっていないか確認しましょう。特に、ストロークが細すぎると印刷時に見えなくなることがありますので、太さを調整することが重要です。また、CMYKカラーを使用することで、印刷時の色再現性が向上します。
ウェブ用デザインにおける最適な設定方法
ウェブ用デザインでは、RGBカラーを使用し、ストロークの太さを適切に設定することが大切です。特に、細いストロークは画面上での視認性が低くなるため、適度な太さを選ぶことをおすすめします。最終的には、デザインをプレビューして確認することが重要です。
| 設定項目 | 印刷時の注意点 | ウェブ用の設定 |
|---|---|---|
| カラー設定 | CMYK | RGB |
| ストロークの太さ | 適度に太く | 視認性を考慮 |
| エクスポート形式 | PDF推奨 | PNGやJPEG |
さあ、これで「Adobe Illustratorでの縁取り完全ガイド」は終了です!あなたのデザインスキルが向上することを願っています。もっと学びたい方は、こちらからAdobe Illustratorをチェックしてみてください!