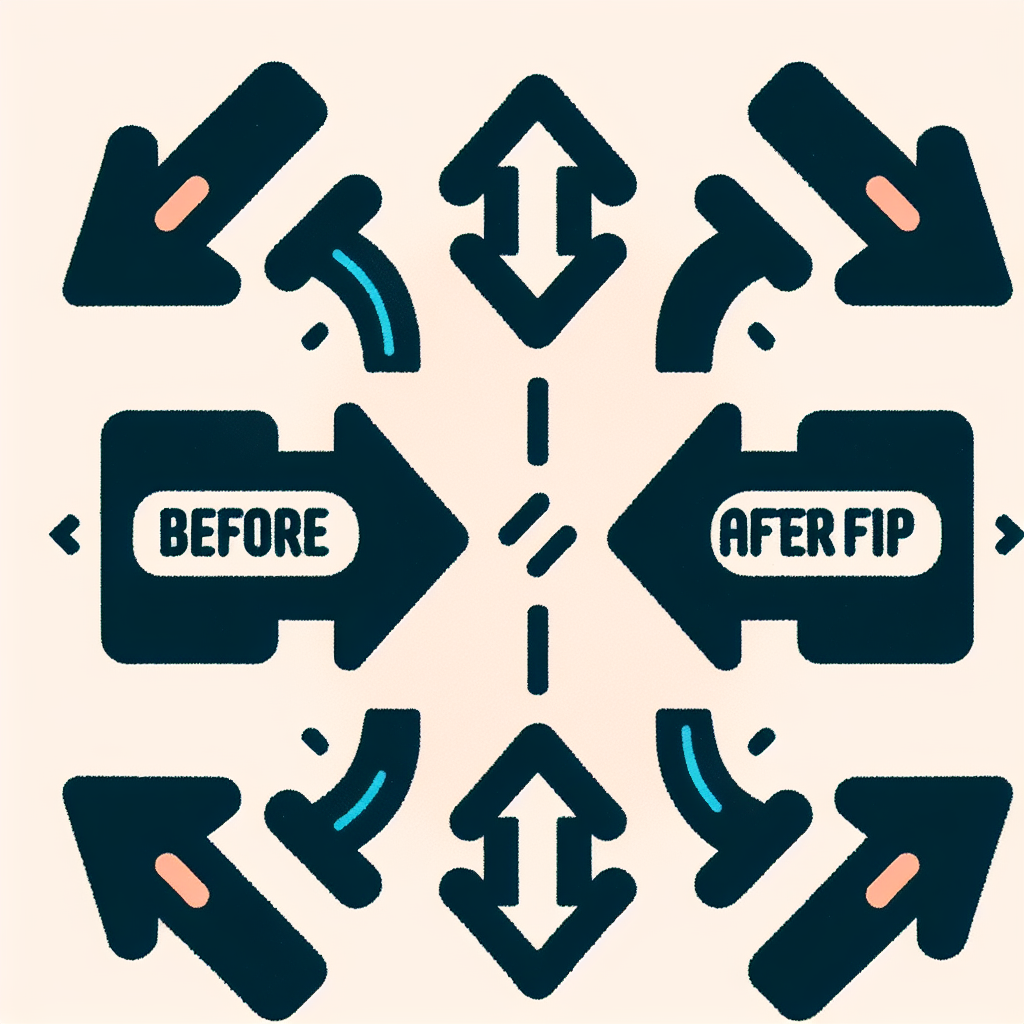はじめに
Adobe製品を使いこなしたいけれど、どこから始めればよいのか迷っている初心者の皆さん、こんにちは!アドビ製品の中でも特に人気のあるAdobe Illustratorは、デザインの幅を広げるための強力なツールです。この記事では、Illustratorでの左右反転ガイドを通じて、基本操作から応用テクニックまでをわかりやすく解説します。さあ、一緒にデザインの世界を楽しみましょう!
Adobe Illustratorでの左右反転ガイド
左右反転の基本操作
左右反転は、デザインのバランスを整えるために非常に重要なテクニックです。まずは基本的な操作から始めましょう。Illustratorでは、オブジェクトやテキストを簡単に左右反転させることができます。これにより、デザインの新しい視点を得ることができ、創造力が刺激されます。
オブジェクトの左右反転手順
オブジェクトを左右反転させるには、以下の手順を踏んでください。
- 反転させたいオブジェクトを選択します。
- メニューから「オブジェクト」を選び、「変形」をクリックします。
- 「左右反転」を選択し、OKをクリックします。
これで、オブジェクトが左右に反転します!
テキストの左右反転方法
テキストも同様に反転させることができますが、少し手順が異なります。テキストを選択した後、まずは「アウトラインを作成」を行い、その後に反転操作を行います。これにより、テキストが形として認識され、スムーズに反転できます。

反転後のレイアウト調整
左右反転を行った後は、レイアウトの調整が必要です。反転によってデザイン全体のバランスが崩れることがあるため、注意が必要です。ここでは、デザイン全体のバランスを取る方法と、反転によるレイアウトの見直しポイントを解説します。
デザイン全体のバランスを取る方法
反転後は、オブジェクトの配置やサイズを見直すことが重要です。特に、左右の対称性を意識しながら配置を調整することで、全体の調和が生まれます。数回の微調整を行うことで、より洗練されたデザインに仕上がります。
反転によるレイアウトの見直しポイント
反転が必要なデザインでは、他の要素との関係性も考慮する必要があります。反転したオブジェクトが他の要素とどう絡むのか、全体の流れを意識しながらレイアウトを見直しましょう。これにより、視覚的な一貫性が保たれます。
反転の影響と注意点
左右反転を行うことで、色やエフェクトが変化することがあります。これらの影響を理解し、注意点を把握しておくことが大切です。ここでは、色やエフェクトの変化についてと、反転によるデザインの一貫性を保持する方法を説明します。
色やエフェクトの変化について
反転操作を行うと、特にグラデーションや影の効果が変わることがあります。これらはデザイン全体の印象を大きく左右するため、反転後に必ず確認し、必要に応じて調整を行いましょう。
反転によるデザインの一貫性の保持
反転を行った後でも、デザインのテーマやスタイルを崩さないように工夫が必要です。色合いやフォント、スタイルを統一することで、全体的な一貫性を保つことができます。これにより、プロフェッショナルな印象を与えることができます。
効率的なショートカットキーの活用
作業を効率化するためには、ショートカットキーの活用が欠かせません。Illustratorには多くの便利なショートカットが用意されていますので、ぜひ活用してみてください。ここでは、左右反転のショートカットキー一覧と、ツールを使った反転の効率化について説明します。
左右反転のショートカットキー一覧
| 操作 | ショートカットキー |
|---|---|
| 左右反転 | Ctrl + Shift + H |
| 選択したオブジェクトの反転 | Ctrl + Shift + M |
これらのショートカットを覚えることで、作業効率が大幅に向上しますよ!
ツールを使った反転の効率化
また、ツールを使って反転を行うことで、より直感的に操作できます。例えば、変形ツールを活用することで、ドラッグするだけで簡単に反転が可能です。自分に合った方法を見つけて、デザイン作業を楽しんでください。
特定のオブジェクトの反転
特定のオブジェクトを反転させる場合、注意が必要です。パスや画像の反転時には、特に気をつけるべきポイントがあります。ここでは、パスや画像の反転時の注意点と、反転できない場合の対処法を解説します。
パスや画像の反転時の注意点
パスを反転させる際は、形状の変化に注意が必要です。特に、複雑なパスの場合、反転後に形が崩れることがありますので、必ず確認してから作業を進めましょう。画像の場合も、解像度やサイズに影響が出ることがあります。
反転できない場合の対処法
もし反転ができない場合は、オブジェクトがロックされている可能性があります。この場合は、ロックを解除することで反転が可能になります。また、グループ化されている場合も、グループを解除してから操作を行ってください。
まとめ
左右反転は、デザインを豊かにするための強力なテクニックです。反転作業のポイントを整理し、効率的に活用することで、さらなるデザインの可能性を広げることができます。ぜひこのガイドを参考にして、Adobe Illustratorでのデザインを楽しんでください!
反転作業のポイント整理
反転作業を行う際は、基本操作をしっかりマスターし、レイアウトや一貫性に注意を払いながら進めましょう。ショートカットキーを活用することで、作業効率が向上し、よりスムーズにデザインが進められます。
さらなるデザインの可能性を探る
Adobe製品には、Illustrator以外にもたくさんの便利なソフトやアプリがあります。興味がある方はこちらから、他のAdobe製品もチェックしてみてください!新しいツールを使うことで、デザインの幅がさらに広がりますよ!