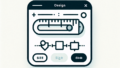Adobe Illustratorでのコピーの完全ガイド
Adobe Illustratorは、デザインの世界で非常に人気のあるツールです。特にコピー操作は、デザイン作業を効率化するために欠かせません。この記事では、初心者の方でもわかりやすく、Illustratorでのコピーに関するすべてを解説します。さあ、一緒に学んでいきましょう!
コピーの基本操作
オブジェクトをコピーする方法
Illustratorでオブジェクトをコピーするのはとても簡単です。まず、コピーしたいオブジェクトを選択します。その後、メニューバーの「編集」から「コピー」を選ぶか、右クリックメニューから「コピー」を選択します。最後に、同じく「編集」から「ペースト」を選ぶことで、コピーしたオブジェクトを新しい場所に貼り付けることができます。
テキストをコピーする方法
テキストのコピーも同様に簡単です。テキストツールを使って、コピーしたいテキストを選択します。その後、メニューバーから「編集」→「コピー」を選択し、新しい場所に「ペースト」します。テキストのスタイルやフォントもそのまま保持されるので、安心して作業ができます。
ショートカットキーの活用
ショートカットキーを使うことで、作業効率が大幅にアップします。オブジェクトをコピーする場合は、Ctrl + C(Windows)またはCommand + C(Mac)を使用し、ペーストする際はCtrl + VまたはCommand + Vを使いましょう。これだけで、マウスを使う手間が省け、スピーディーに作業が進みます!

コピーの設定とカスタマイズ

位置やサイズを保持したままコピーする方法
オブジェクトをコピーする際、位置やサイズを保持したい場合は、「ペーストインプレース」を使用します。これにより、元の位置にそのままコピーされるため、レイアウトが崩れる心配がありません。メニューバーの「編集」から「ペーストインプレース」を選択するだけです。
特定の属性を保持してコピーする方法
Illustratorでは、特定の属性だけを保持してコピーすることも可能です。例えば、色やスタイルだけをコピーしたい場合は、オブジェクトを選択し、「編集」→「コピー」と「編集」→「ペースト」を行った後、属性を変更することができます。これにより、デザインの統一感を保ちながら作業が進められます。
コピー時のオプション設定
コピー時にオプションを設定することで、より細かい制御が可能です。「編集」→「コピー」→「ペースト」時にオプションを選ぶと、さまざまな設定ができます。これにより、必要な属性だけを保持したり、特定の位置に配置したりすることができます。
複数オブジェクトのコピー
複数オブジェクトを一度にコピーする方法
複数のオブジェクトを一度にコピーするには、Shiftキーを押しながらコピーしたいオブジェクトを選択します。その後、通常通りコピー&ペーストを行うと、選択したすべてのオブジェクトがコピーされます。これで、大量のオブジェクトを効率的に扱うことができます!
グループ化されたオブジェクトのコピー方法
グループ化されたオブジェクトをコピーする際は、グループ全体を選択してコピーします。これにより、個々のオブジェクトの位置関係を保持したままコピーができます。グループ化は、作業をスムーズに進めるための便利な機能です。
整列ツールを使ったコピーの効率化
整列ツールを使用することで、コピーしたオブジェクトを簡単に整列させることができます。整列パネルを開き、選択したオブジェクトを整列させることで、デザインの整合性を保ちながら、作業を効率化できます。
コピーに関するトラブルシューティング

コピーがうまくいかない場合の対処法
時にはコピーがうまくいかないことがあります。その場合は、オブジェクトがロックされていないか確認しましょう。ロックされていると、コピーができません。また、選択範囲が正しいかどうかも確認してください。
予期しない結果が出た場合の原因と解決策
コピーした際に予期しない結果が出た場合、選択したオブジェクトの属性や設定を再確認しましょう。特に、透明度やレイヤーの設定が影響していることが多いです。必要に応じて属性を調整し、再度コピーしてみてください。
コピー関連の一般的なエラーとその解決法
よくあるエラーとしては、「コピーできない」「ペーストできない」といったものがあります。これらは、オブジェクトがロックされているか、選択されていないことが原因です。解決法としては、オブジェクトの状態を確認し、ロックを解除することが大切です。
他のアプリケーションへのコピー
IllustratorからPhotoshopへのコピー方法
IllustratorからPhotoshopへのコピーは、非常に便利です。まず、Illustratorでオブジェクトを選択し、コピーします。その後、Photoshopを開き、「ペースト」を行うと、IllustratorのオブジェクトがPhotoshopに貼り付けられます。これにより、異なるアプリケーション間での作業がスムーズに進みます。
IllustratorからWordへのコピー方法
IllustratorからWordにコピーする場合、まずオブジェクトを選択し、コピーします。その後、Wordを開いて「ペースト」します。ただし、Wordに貼り付ける際は、オブジェクトの形式に注意が必要です。適切な形式で貼り付けることで、デザインが崩れることを防げます。
異なるファイル形式へのエクスポート方法
Illustratorで作成したデザインを異なるファイル形式でエクスポートすることも可能です。「ファイル」→「書き出し」から希望の形式を選び、エクスポートします。これにより、他のアプリケーションでも利用できるデータを作成できます。
まとめ
コピー作業を効率化するためのヒント
コピー作業を効率化するためには、ショートカットキーを活用し、整列ツールを使いましょう。また、オプション設定を駆使することで、より細かい制御が可能になります。これらのテクニックを駆使して、作業をスピーディーに進めることができます!
よくある質問とその回答
よくある質問として、「コピーしたオブジェクトが消えてしまった」といったものがあります。この場合、レイヤーの表示設定やロック状態を確認することが重要です。また、コピー時のオプション設定も見直すと良いでしょう。