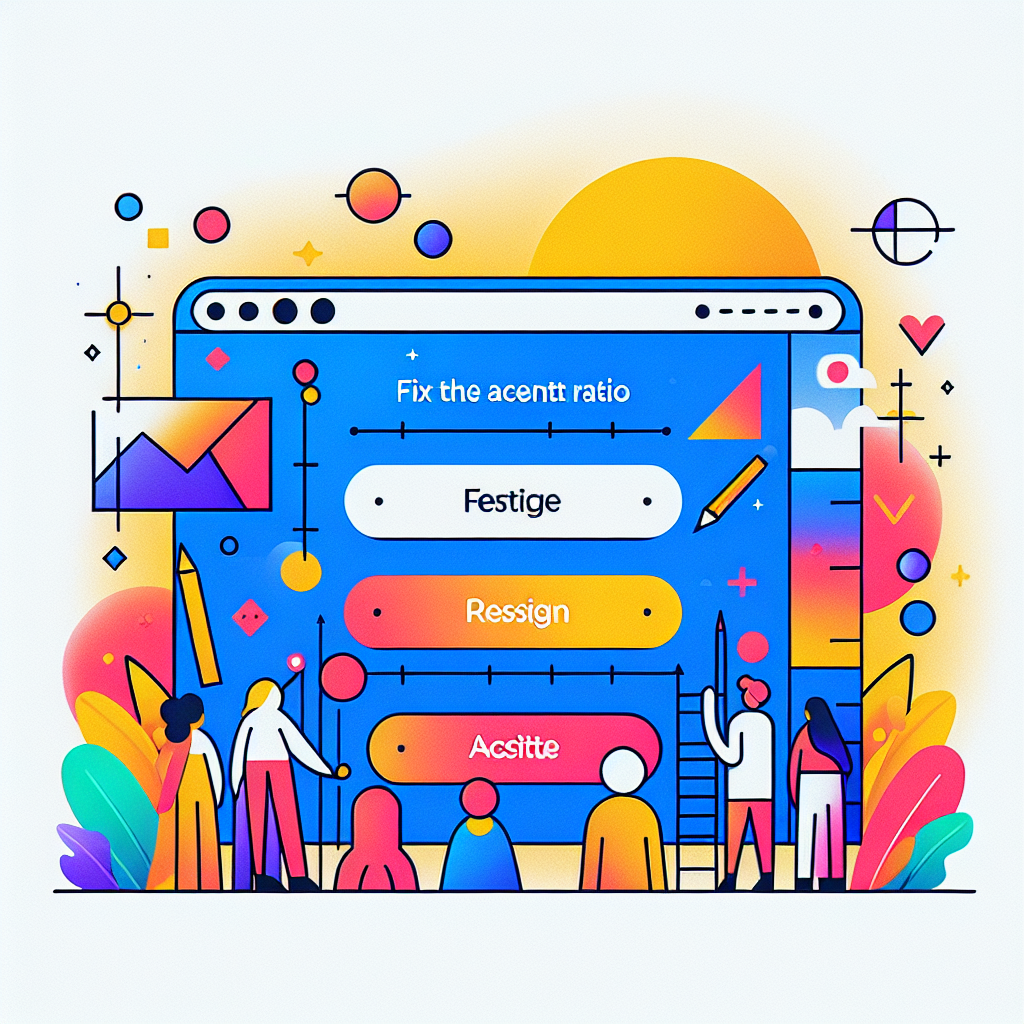はじめに
こんにちは!アドビ製品を使ってみたいけれど、どこから始めればいいのか迷っているあなたへ。特にAdobe Illustratorのようなデザインツールは、初めて触る方には少し難しく感じるかもしれません。しかし、縦横比を固定することで、デザインの一貫性や美しさを保つことができるんです!この記事では、初心者の方でもわかりやすく、Illustratorでの縦横比固定について解説します。さあ、一緒に学んでいきましょう!
Adobe Illustratorでの縦横比固定ガイド
縦横比を固定する方法
縦横比を固定する基本操作
まずは、縦横比を固定する基本的な操作についてお話ししましょう。オブジェクトを選択した状態で、サイズを変更する際にShiftキーを押しながらドラッグすることで、縦横比を維持したまま拡大・縮小が可能です。この操作はとてもシンプルですが、デザインの整合性を保つためには非常に重要です。
縦横比を固定するショートカットキー
さらに、ショートカットキーを覚えることで作業効率がグンとアップします。Shiftキーを押しながらサイズを変更するだけでなく、オブジェクトのプロパティパネルからも簡単に設定できます。これらのショートカットを活用することで、作業がスムーズに進むことでしょう。

デザインの一貫性を保つ
複数オブジェクトの縦横比を一括設定する方法
デザインに複数のオブジェクトがある場合、それぞれの縦横比を一つずつ設定するのは手間がかかります。Illustratorでは、全てのオブジェクトを選択し、一度に縦横比を設定することができます。この方法を使うことで、デザイン全体の統一感を簡単に保つことができるのです。
アートボードでの縦横比の管理
アートボード自体の縦横比も重要です。特定のサイズでアートボードを設定することで、デザインが整然とした印象を与えます。アートボードの設定は、デザインの基盤となる部分ですので、しっかりと考えて設定しましょう。
画像のリサイズ方法
縦横比を維持しながら画像をリサイズする手順
画像をリサイズする際にも縦横比を維持することが大切です。画像を選択し、Shiftキーを押しながら角をドラッグすることで、簡単に縦横比を保ったままサイズ変更ができます。これにより、画像の品質を損なうことなく、デザインにフィットさせることが可能です。
画像トリミング時の縦横比の保持
トリミングを行う際も、縦横比を固定するオプションを利用すると便利です。トリミングツールを選択し、オプションバーで「縦横比を固定」を選ぶことで、必要な部分だけを簡単に切り取ることができます。これで、デザインの整合性を保ちながら、魅力的なビジュアルを作成できますね。
トラブルシューティング
縦横比固定時のよくあるエラーとその解決法
作業中に「縦横比が固定できない!」といったエラーが出ることもあります。これは、オブジェクトの設定や選択方法に原因があることが多いです。まずは、オブジェクトが正しく選択されているか、プロパティパネルの設定を確認してみましょう。
縦横比が崩れた場合の対処法
もし縦横比が崩れてしまった場合、すぐに元のサイズに戻すことができます。オブジェクトを選択し、サイズを手動で調整するか、元のサイズに戻すオプションを使用して修正しましょう。慌てず、冷静に対処すれば大丈夫です。
デザインの最適化
縦横比を固定することによるデザインのメリット
縦横比を固定することで、デザインの均整が保たれ、視覚的なバランスが向上します。また、プロフェッショナルな印象を与えることができるため、クライアントや観客に良い印象を与えることができます。これにより、デザイン全体のクオリティが向上します。
印刷用デザインとウェブ用デザインにおける縦横比の影響
印刷用とウェブ用では、縦横比の影響が異なります。印刷用デザインでは、特に色の再現性やサイズの正確性が求められます。一方、ウェブ用デザインでは、レスポンシブデザインが重要です。どちらの場合も、縦横比を意識することで、最適なデザインを実現できます。
まとめ
縦横比固定の重要性と実践的な活用法
この記事では、Adobe Illustratorにおける縦横比固定の方法やその重要性について説明しました。縦横比を意識することで、デザインのクオリティが向上し、より魅力的な作品を作成することができます。ぜひ、これらのテクニックを活用して、素晴らしいデザインを作り上げてくださいね!