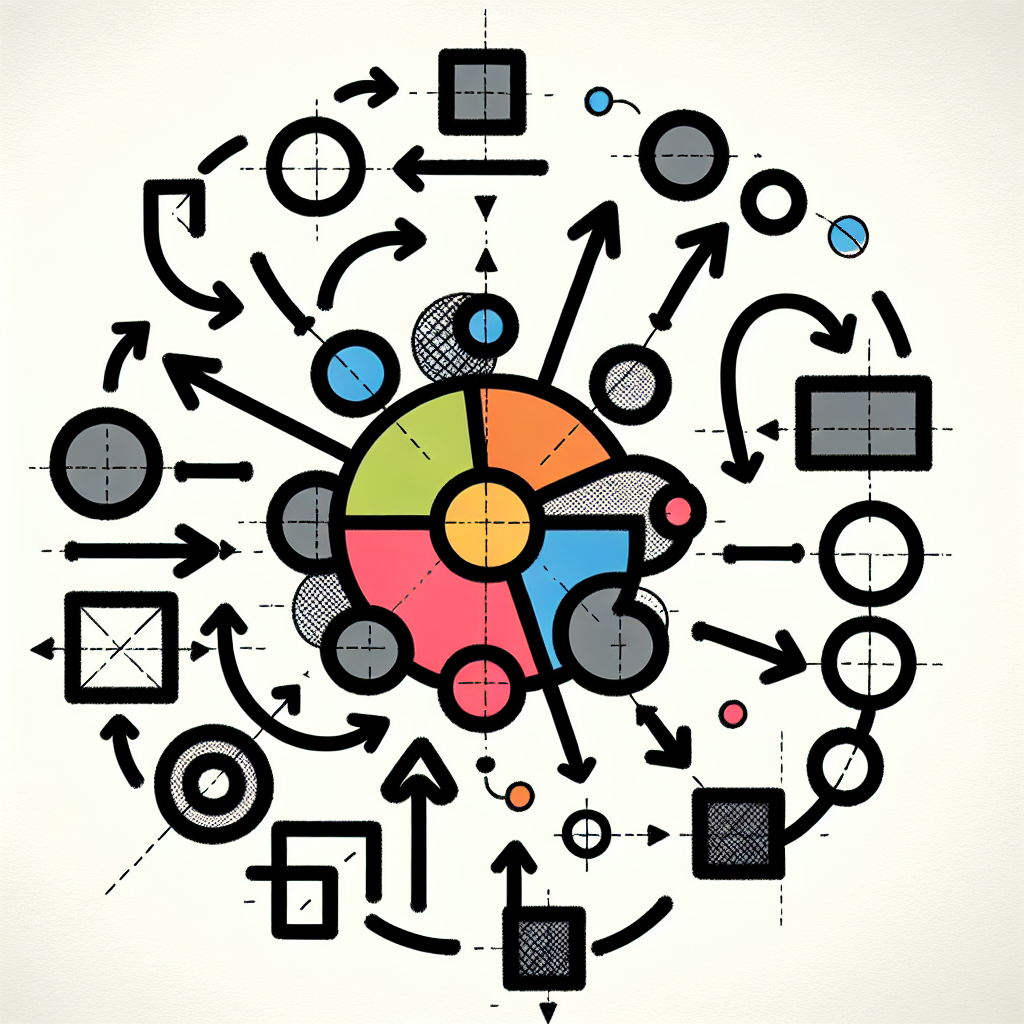はじめに
こんにちは!デザインの世界に飛び込もうとしているあなたに、アドビ製品の魅力をお届けします。特に、Adobe Illustratorを使った塗りを線に変換する方法について詳しく解説します。この技術は、デザインの幅を広げ、あなたのクリエイティブな表現を一層豊かにしてくれることでしょう!
Adobe Illustratorで塗りを線に変換する方法
塗りを線に変換する具体的な手順
ステップ1: 塗りの選択
まずは、変換したい塗りを選択します。選択ツールを使って、対象のオブジェクトをクリックするだけ!これが最初の一歩です。選択した塗りが正しく表示されていることを確認しましょう。
ステップ2: 変換の実行
次に、メニューから「オブジェクト」→「パス」→「塗りを線に変換」を選択します。この操作で、あなたの選んだ塗りが見事に線に変わります!操作がスムーズに進むと、思わずワクワクしてしまいますね。
ステップ3: 調整と確認
最後に、変換後のオブジェクトを確認し、必要に応じて調整を行います。線の太さや色を変更することで、デザイン全体の印象が変わります。自分のイメージにぴったり合うように仕上げていきましょう!
変換後の品質や見た目
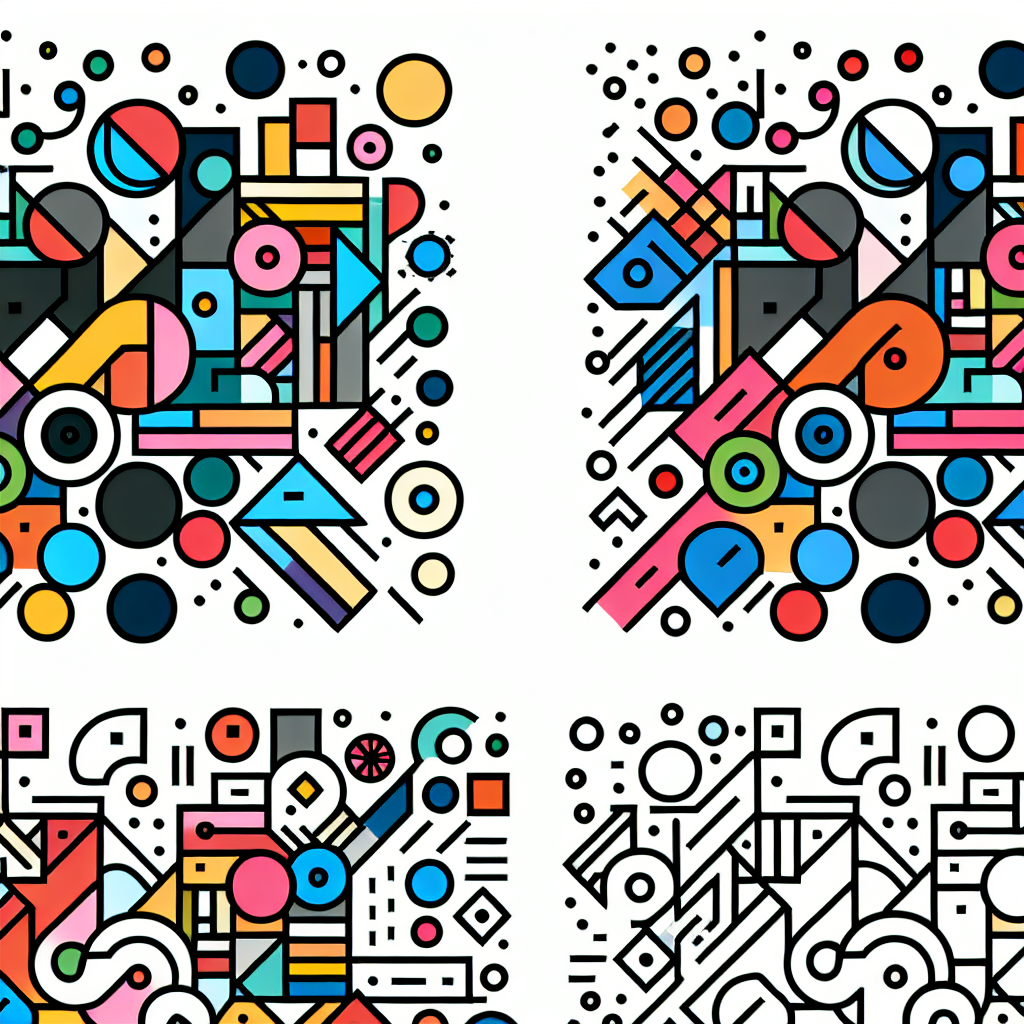
変換によるデザインの変化
塗りを線に変換することで、デザインに新たな表情が生まれます。例えば、よりシャープな印象を与えたり、ミニマルなスタイルに仕上げたりすることが可能です。あなたのアイデアを形にする手助けをしてくれますよ!
細部の品質保持について
変換後も細部の品質はしっかりと保持されます。特に、線の滑らかさや繊細さが大切なデザインにおいては、この機能が非常に重宝します。安心してデザインを進めてくださいね。
変換後の色彩と線の関係
塗りを線に変換すると、色彩の見え方にも影響があります。線の色や太さを調整することで、全体のバランスを取ることができます。色のコントラストを意識することで、より魅力的なデザインに仕上がります。
変換の影響と注意点
レイヤー構造への影響
塗りを線に変換すると、レイヤー構造が変わることがあります。特に、複雑なデザインの場合、レイヤーの整理が必要になることも。作業をスムーズに進めるために、事前にレイヤーの構成を確認しておきましょう。
編集可能性の変化
変換後は、オブジェクトの編集可能性が変わることがあります。例えば、元の塗りの形状が失われるため、再編集が難しくなる場合もあります。慎重に進めることが大切です。
他の効果や属性への影響
変換により、他の効果や属性にも影響が出ることがあります。特に、影やグラデーションを使用している場合は、変換後の見え方に注意が必要です。デザイン全体を見渡して、最適な調整を行いましょう。
他のデザインソフトとの違い
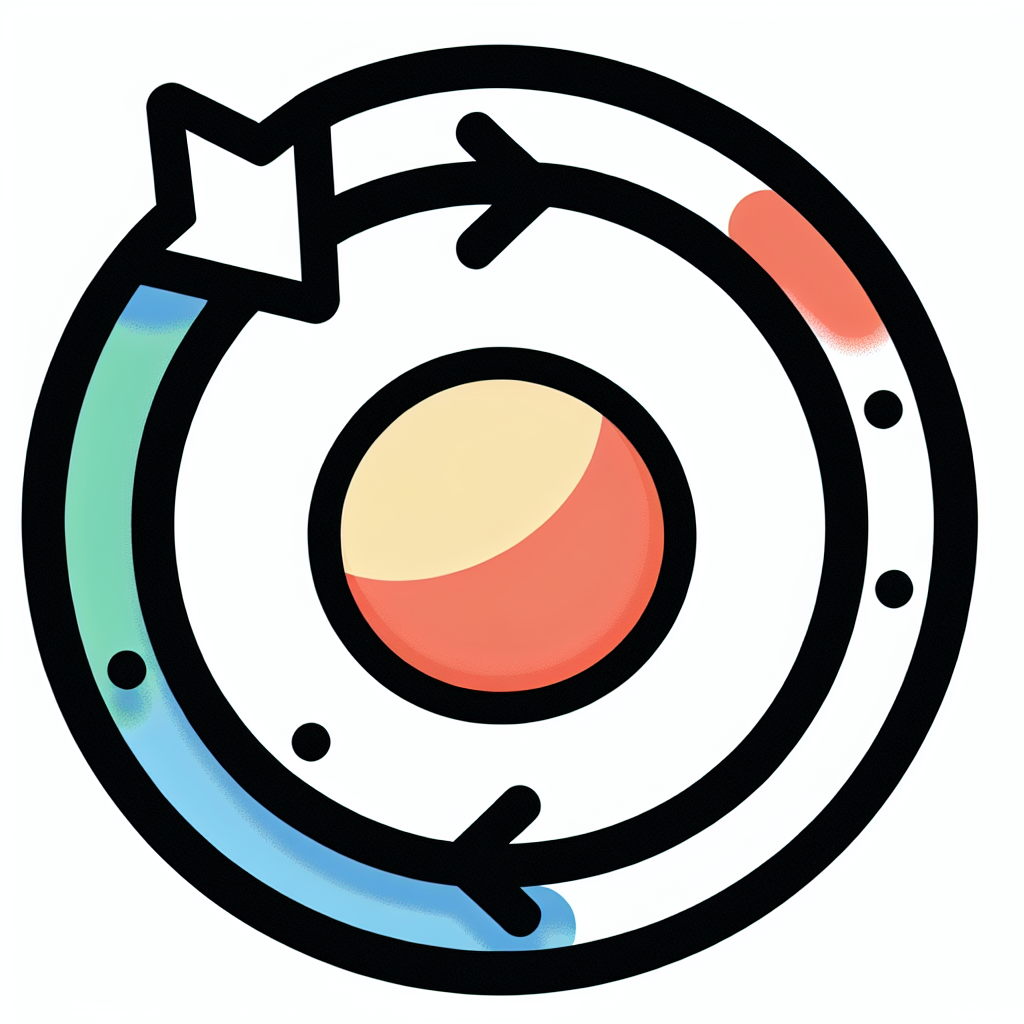
Adobe Illustratorの特性
Adobe Illustratorは、ベクターグラフィックを扱うための強力なツールです。特に、精密なデザインやスケーラビリティが求められる場合に最適です。プロのデザイナーも愛用している理由がここにあります。
他ソフトとの比較(例: Photoshop, CorelDRAW)
Photoshopはラスター画像の編集に特化していますが、Illustratorはベクターに強いです。CorelDRAWも同様の機能を持っていますが、Illustratorのユーザーインターフェースやエコシステムは非常に優れています。
Illustratorを選ぶ理由
Illustratorを選ぶ理由は、豊富な機能とコミュニティのサポートです。多くのチュートリアルやリソースが存在し、初心者でも安心して学ぶことができます。ぜひ、あなたもこの素晴らしいツールを試してみてください!
トラブルシューティング
よくある問題とその解決策
変換がうまくいかないこともありますが、まずは焦らずに原因を探りましょう。よくある問題としては、選択が正しく行われていないことが挙げられます。選択ツールを再確認してみてください。
変換がうまくいかない場合の対処方法
変換がうまくいかない場合は、オブジェクトのロックや隠しレイヤーが影響していることがあります。これらを確認し、必要に応じて解除してみましょう。意外とシンプルな解決策が見つかることもあります。
意図した通りに変換できない場合の確認ポイント
意図した通りに変換できない場合は、塗りの設定やオブジェクトの属性を見直してみてください。特に、透明度やブレンドモードが影響していることがあります。細かい設定が成功の鍵です。
まとめ
塗りを線に変換する際のポイント
塗りを線に変換する際は、選択や調整が重要です。変換後のデザインをしっかり確認し、必要に応じて調整を行うことで、より素晴らしい作品が生まれます。自分のスタイルを大切にしながら楽しんでください!
今後のデザイン作業への応用
この技術をマスターすることで、今後のデザイン作業にも大いに役立ちます。新しいアイデアやスタイルを取り入れ、あなたの作品をさらに進化させていきましょう。デザインの楽しさを存分に味わってくださいね!

| ステップ | 内容 |
|---|---|
| 1 | 塗りの選択 |
| 2 | 変換の実行 |
| 3 | 調整と確認 |
さらに、Adobeの製品をもっと知りたい方は、こちらのリンクから公式サイトをチェックしてみてください!