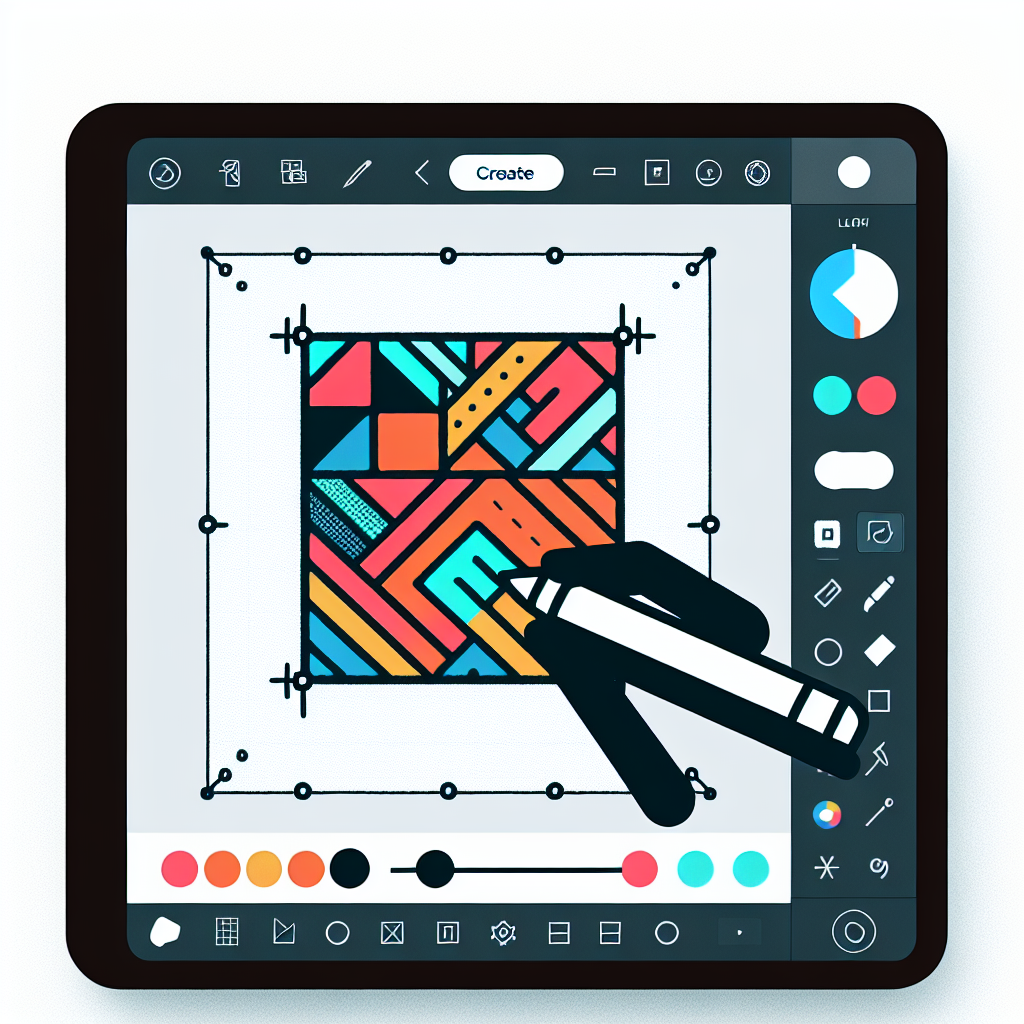Adobe Illustratorの描画モード完全ガイド
はじめに
こんにちは!デザインの世界に足を踏み入れたばかりの皆さん、Adobe Illustratorを使いこなすための第一歩として、描画モードについて学ぶことはとても重要です。描画モードを理解することで、あなたの作品に深みや独自性を加えることができます。このガイドでは、描画モードの基本から具体的な利用法まで、わかりやすく解説していきますので、ぜひ最後までお付き合いください!
描画モードの基本
描画モードとは?
描画モードとは、オブジェクトの描画方法を変更する機能です。これにより、色や透明度の扱いを変えることができ、デザインの表現力が格段にアップします。初心者の方には少し難しく感じるかもしれませんが、実際に使ってみることで、直感的に理解できるようになりますよ!
描画モードの種類と特徴
Adobe Illustratorには、様々な描画モードが用意されています。主な描画モードには「通常」「乗算」「オーバーレイ」などがあります。それぞれのモードには独自の特性があり、使い方次第で作品の印象を大きく変えることができます。以下の表に、主要な描画モードの特徴をまとめました。
| 描画モード | 特徴 |
|---|---|
| 通常 | デフォルトの描画モード。色がそのまま表示されます。 |
| 乗算 | 重なった部分の色が混ざり、暗い色になります。 |
| オーバーレイ | 明るい部分は明るく、暗い部分は暗く表示されます。 |

各描画モードの詳細

通常モードの使い方
通常モードは、最も基本的な描画モードで、オブジェクトの色をそのまま表示します。このモードを使うことで、他の描画モードの効果を比較することができます。初心者の方は、まずこのモードでオブジェクトを作成し、次に他のモードを試してみると良いでしょう!
乗算モードの効果と活用法
乗算モードは、重なった部分の色が混ざり、全体的に暗い印象を与えます。特に影や深みを表現したいときに役立ちます。例えば、イラストの影部分にこのモードを適用することで、より立体的な表現が可能になります。ぜひ試してみてください!
オーバーレイモードの特徴と利用シーン
オーバーレイモードは、明るい部分は明るく、暗い部分は暗く表示されるため、コントラストを強調するのに最適です。画像の上にテクスチャを重ねたり、色を調整したりする際に非常に便利です。特に、グラデーションや複雑なデザインに活用すると、作品が一段と魅力的になります。
その他の描画モードの解説
Adobe Illustratorには、他にも多くの描画モードがあります。例えば、「スクリーン」や「差の合成」など、特定の効果を狙ったモードも存在します。これらのモードを使いこなすことで、デザインの幅が広がり、プロフェッショナルな仕上がりを実現できます。各モードの特性を理解し、自分の作品に合ったものを選ぶことが大切です。
描画モードの選び方
プロジェクトに応じた描画モードの選択
描画モードを選ぶ際は、プロジェクトの目的やテーマに応じて選択することが重要です。例えば、ポスターやフライヤーなどの印刷物の場合、色の再現性が求められますので、通常や乗算モードが適しています。一方、デジタルアートの場合は、オーバーレイやスクリーンモードを使うことで、より鮮やかな表現が可能になります。
デザイン効果を最大化するためのヒント
描画モードを効果的に活用するためには、色の組み合わせや透明度の調整が鍵となります。色を選ぶ際は、補色や類似色を意識すると、より豊かな表現ができます。また、透明度を調整することで、レイヤー間の相互作用を楽しむことができ、独自のスタイルを作り上げることができます。

描画モードの影響
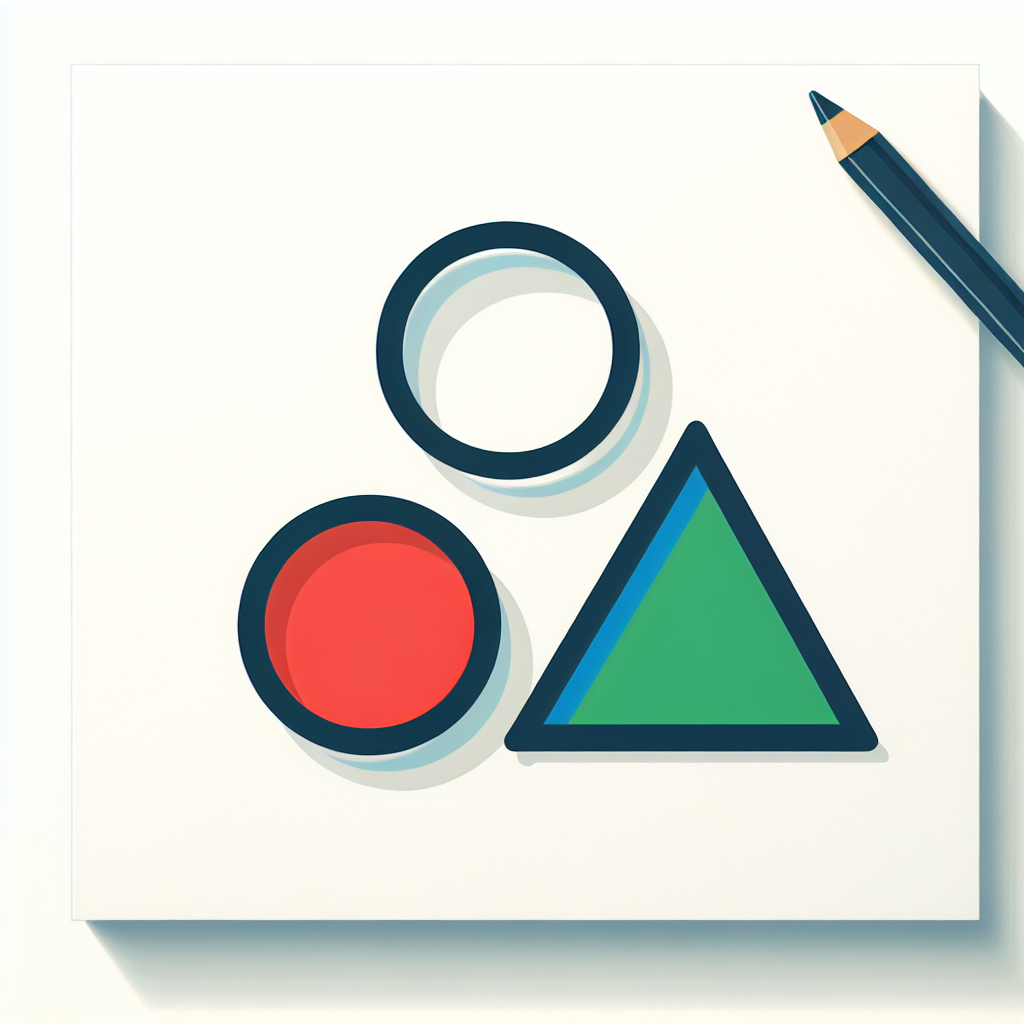
色の変化と透明度への影響
描画モードを変更することで、オブジェクトの色や透明度がどのように変化するかを観察することができます。これにより、デザインの全体的な印象が大きく変わることを実感できるでしょう。特に、乗算モードやオーバーレイモードを使用すると、色の重なりによる新たな色合いを楽しむことができます。
描画モード変更による視覚的効果の比較
描画モードを変更すると、視覚的な効果がどのように変わるかを比較することができます。実際にいくつかのモードを試してみることで、自分の作品に最適な表現方法を見つけることができるでしょう。これにより、デザインのクオリティが向上し、よりプロフェッショナルな仕上がりを実現できます。
トラブルシューティング
描画モードが意図した通りに表示されない場合の対処法
描画モードが意図した通りに表示されない場合は、まずレイヤーの順番や透明度を確認してみましょう。意外と簡単な設定ミスが原因であることが多いです。もしそれでも解決しない場合は、Illustratorの設定をリセットすることも一つの手です。
よくある問題とその解決策
描画モードに関するよくある問題には、色が思ったように混ざらない、透明度が反映されないなどがあります。これらの問題は、基本的な設定を見直すことで解決できることが多いです。また、Adobeの公式フォーラムやサポートページを活用することもおすすめです。
他のユーザーの事例
実際のデザインプロジェクトにおける描画モードの活用例
実際のデザインプロジェクトでは、描画モードを駆使して独自のスタイルを作り上げているクリエイターが多数います。例えば、ポスター制作においては、乗算モードを使って影を強調し、オーバーレイモードで色を鮮やかに見せるなど、さまざまなテクニックが活用されています。これらの事例を参考にすることで、あなたのデザインにも新しいアイデアが生まれるかもしれません。
他のクリエイターの成功事例と学び
多くの成功したクリエイターは、描画モードを巧みに使いこなしています。彼らの作品を分析することで、どのように描画モードを活用しているのか、学ぶことができます。特に、ソーシャルメディアプラットフォームやデザインコミュニティでの交流は、インスピレーションを得る絶好の機会です。
まとめ
描画モードを使いこなすためのポイント
描画モードを使いこなすことで、あなたのデザインは一段と魅力的になります。基本をしっかり理解し、実際に手を動かして試してみることが大切です。色の組み合わせや透明度の調整を楽しみながら、あなたのスタイルを見つけていきましょう!
さらなる学びのためのリソース紹介
さらに学びを深めたい方には、Adobe Illustratorの公式サイトをおすすめします。豊富なチュートリアルやリソースが揃っており、初心者からプロまで幅広く活用できます。ぜひチェックしてみてください!