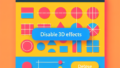はじめに
こんにちは!アドビ製品に興味を持っている皆さん、特にAdobe Illustratorを使った3D文字作成に挑戦しようとしている初心者の方々に向けて、この記事をお届けします。3D文字はデザインの世界で非常に魅力的な要素であり、視覚的なインパクトを与えることができます。この記事では、プロのデザイナーの視点から、あなたが抱える悩みを解決し、効果的なデザインテクニックやトラブルシューティング、他のソフトとの比較まで幅広くご紹介しますので、ぜひ最後までお付き合いください!
Adobe Illustratorでの3D文字作成ガイド
3D文字の作成方法
まずは、Adobe Illustratorでの3D文字作成の基本を押さえましょう。Illustratorには強力な3D機能が備わっており、簡単に立体的な文字を作成できます。以下の手順に従って、あなたも素敵な3D文字を作成してみましょう!
Adobe Illustratorでの基本的な3D文字作成手順
1. テキストを入力します。
2. テキストを選択し、「効果」メニューから「3D」を選びます。
3. 「押し出し・ベベル」を選択し、必要に応じて深さや角度を調整します。
これだけで、あなたの文字が立体的に見えるようになります!
3D効果を使った文字のカスタマイズ方法
基本の3D文字ができたら、次はカスタマイズです。色を変えたり、影をつけたりすることで、より個性的なデザインが可能です。特に、グラデーションや透明度を活用することで、深みのある表現ができます。

効果的なデザインテクニック
3D文字を作成したら、次はその文字を引き立てるデザインテクニックを学びましょう。色彩やフォントの選び方、レイヤーの活用法についてご紹介します。
3D文字を引き立てる色彩とフォントの選び方
色彩はデザインの印象を大きく左右します。明るく元気な色を使うと、ポジティブな印象を与えることができます。また、フォント選びも重要です。太くて読みやすいフォントは、3D効果をより引き立てます。
レイヤーとエフェクトを活用したデザインテクニック
レイヤーを使って、異なるエフェクトを重ねることで、より複雑で魅力的なデザインが可能になります。例えば、影を別のレイヤーに配置することで、立体感が増します。
トラブルシューティング
デザイン作業中にトラブルが発生することもありますが、心配はいりません!よくあるエラーやパフォーマンス改善のヒントを押さえておきましょう。
よくあるエラーとその解決方法
例えば、3D効果が適用されない場合は、オブジェクトが選択されているか確認してみてください。選択が正しく行われていないと、効果が適用されません。
3D文字作成時のパフォーマンス改善のヒント
Illustratorが重く感じる場合は、不要なレイヤーやオブジェクトを削除することでパフォーマンスが改善されます。また、定期的にキャッシュをクリアすることも効果的です。
他のソフトとの比較
Adobe Illustratorだけでなく、他の3Dソフトウェアとの比較も重要です。どのソフトが自分に合っているのかを知ることで、より良い選択ができるようになります。
Adobe IllustratorとBlenderの3D文字作成の違い
Blenderは無料で非常に強力な3Dモデリングツールですが、操作が複雑なため初心者にはハードルが高いかもしれません。一方、Illustratorはグラフィックデザインに特化しており、直感的に操作できます。
Cinema 4Dとの機能比較とIllustratorの利点
Cinema 4Dはプロフェッショナル向けの3Dソフトウェアですが、価格が高いため、初心者には手が出しづらいです。Illustratorは、3D文字作成に必要な機能が揃っており、コストパフォーマンスが優れています。
プロジェクトへの応用事例
最後に、3D文字を使ったプロジェクトの成功事例や、あなた自身の作品に活かすためのアイデアを紹介します。
3D文字を使用したデザインプロジェクトの成功事例
多くのブランドが3D文字を使用して、視覚的なインパクトを強化しています。例えば、広告キャンペーンやロゴデザインに3D文字を取り入れることで、消費者の目を引くことができます。
自分の作品に3D文字を活かすためのアイデア集
名刺やポスター、SNSの投稿など、様々な場面で3D文字を活用できます。特に、イベントの告知や特別なメッセージを伝える際には、3D文字が効果的です。
| ソフト名 | 特長 | 初心者向け |
|---|---|---|
| Adobe Illustrator | 直感的な操作、グラフィックデザインに特化 | ◎ |
| Blender | 無料、強力な3Dモデリング機能 | △ |
| Cinema 4D | プロ向け、豊富な機能 | × |
この記事を通じて、Adobe Illustratorでの3D文字作成に対する理解が深まったことでしょう。ぜひ、実際に手を動かして、あなたのデザインスキルを磨いてみてください!