はじめに
こんにちは、アドビ製品を使ってみたいと思っている皆さん!デザインの世界に飛び込むのはワクワクしますよね。でも、特に初心者の方は「どうやって使いこなせるの?」と不安になることも多いはず。この記事では、Adobe Illustratorのワークスペースに関する管理方法を詳しく解説します。これを読めば、あなたのデザインライフがもっと楽しくなること間違いなしです!
ワークスペースの保存方法
カスタマイズしたワークスペースの保存手順
まずは、自分好みにカスタマイズしたワークスペースを保存する方法を見ていきましょう。Illustratorでは、作業しやすい環境を整えることができます。メニューの「ウィンドウ」から「ワークスペース」を選択し、「新規作成」をクリックするだけで、今のレイアウトを保存できますよ!
保存時の注意点
保存する際には、いくつかの注意点があります。まず、カスタマイズした内容がすべて保存されるわけではないため、必要なパネルやツールが含まれているか確認しましょう。また、名前を付ける際は分かりやすいものにしておくと、後で探しやすくなりますよ!
保存場所の確認

ワークスペースファイルの保存先
次に、保存したワークスペースファイルの保存先を確認しましょう。アドビのワークスペースは、ユーザーのプロファイル内に保存されます。具体的には、Documentsフォルダの中にあるAdobeフォルダの中に、Illustratorフォルダがあります。ここをチェックしてみてください!
OS別の保存パスの確認方法
OSによって保存パスが異なるので、自分の環境に合ったパスを確認することが重要です。以下の表を参考にしてください。
| OS | 保存パス |
|---|---|
| Windows | C:Users<ユーザー名>DocumentsAdobeIllustrator |
| Mac | /Users/<ユーザー名>/Documents/Adobe/Illustrator/ |

ワークスペースの復元
保存したワークスペースの復元手順
さて、保存したワークスペースを復元する手順についても知っておきましょう。メニューから「ウィンドウ」→「ワークスペース」を選び、リストから復元したいワークスペースを選択するだけです。これで、あなたのカスタマイズが簡単に戻ってきます!
復元時のトラブルシューティング
もし復元に失敗した場合は、いくつかのトラブルシューティングを試してみてください。まず、Illustratorを再起動してみること。次に、保存先のファイルが正しいか確認しましょう。それでも解決しない場合は、Adobeのサポートページをチェックしてみてください。
他のデバイスへの移行
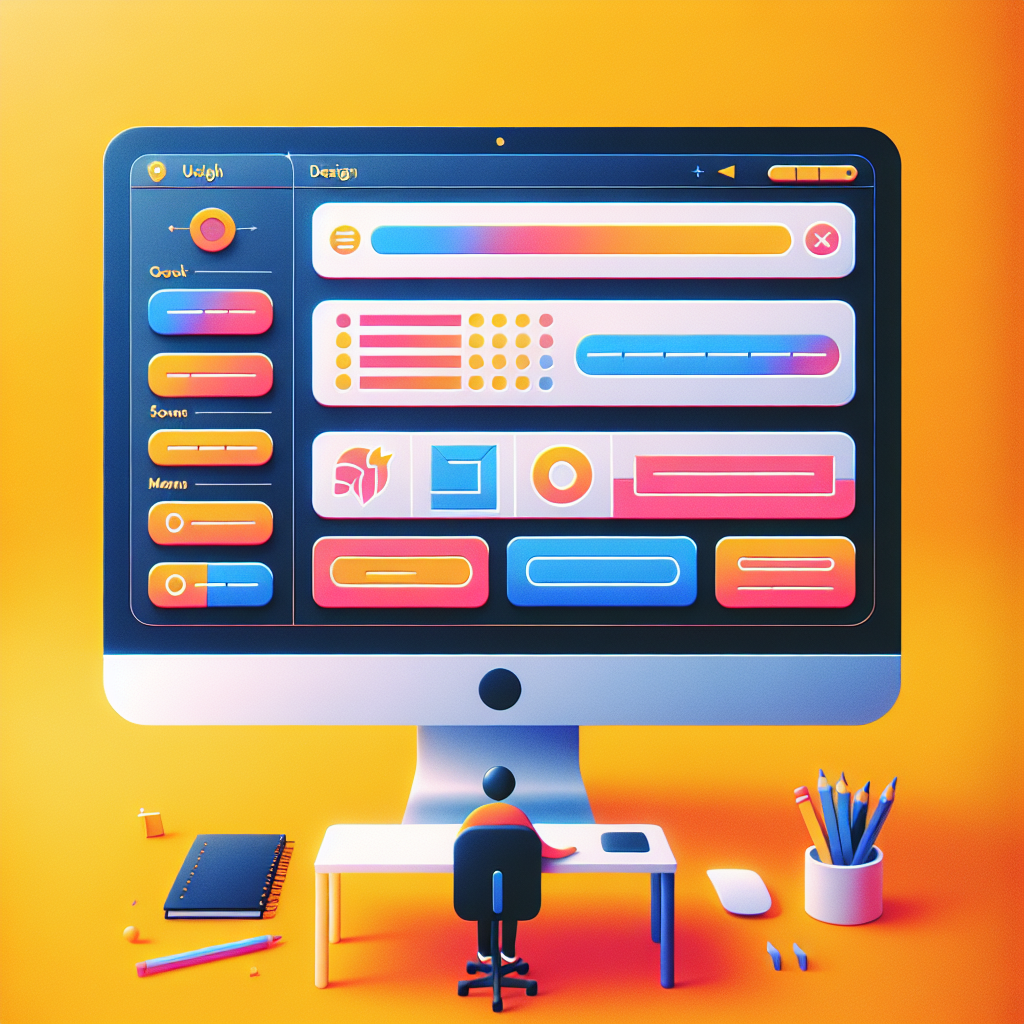
ワークスペースのエクスポート方法
次は、他のデバイスにワークスペースを移行する方法です。まず、ワークスペースをエクスポートするには、「ウィンドウ」→「ワークスペース」→「エクスポート」を選びます。これでファイルが作成され、他のデバイスに移動できますよ!
複数デバイスでのインポート手順
エクスポートしたワークスペースを別のデバイスでインポートするのも簡単です。「ウィンドウ」→「ワークスペース」→「インポート」を選び、エクスポートしたファイルを選ぶだけ。これで、どのデバイスでも同じ作業環境を再現できます!
デフォルト設定の変更
Adobe Illustratorのデフォルトワークスペースの変更方法
最後に、デフォルトのワークスペースを変更する方法を解説します。メニューの「ウィンドウ」→「ワークスペース」→「デフォルトとして設定」を選ぶことで、今のカスタマイズをデフォルトにできます。これで、新しいプロジェクトを始めるたびに自分好みの環境で作業できますね!
デフォルト設定変更の影響と注意点
デフォルト設定を変更する際は、他のプロジェクトにも影響が出ることを理解しておきましょう。特に、チームで作業している場合は、他のメンバーと設定が異なると混乱を招くことがあります。変更する前に、チーム内で話し合うことをおすすめします!

アドビ製品を使ってデザインを楽しむために、まずは自分に合ったワークスペースを整えましょう。ぜひ、Adobe Illustratorを試してみてください。あなたのクリエイティブな旅が始まりますように!


