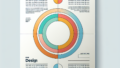はじめに
Adobe製品を使い始めると、その豊富な機能に驚かされることでしょう。特に、Adobe Illustratorはデザインのプロたちが愛用するツールですが、初心者にとってはその使い方が少し難しく感じるかもしれません。この記事では、Illustratorのツールバーの表示とカスタマイズについて、プロの目線から解説し、あなたのデザインライフをサポートします!
ツールバーの表示方法
ツールバーが表示されない理由
ツールバーが表示されない場合、いくつかの理由が考えられます。例えば、ウィンドウが最小化されている、または他のウィンドウに隠れていることがあります。これらの原因を理解することで、すぐに問題を解決できるでしょう。
ツールバーを再表示させる手順
ツールバーが見えないときは、簡単な手順で再表示させることができます。メニューバーから「ウィンドウ」を選択し、「ツールバー」をクリックするだけです。これでツールバーが復活します!

ツールバーのカスタマイズ

アイコンの追加と削除
ツールバーは自分の使いやすいようにカスタマイズできます。アイコンを追加したり削除したりすることで、作業効率が大幅に向上します。特に頻繁に使うツールを手元に置くことで、作業がスムーズになりますよ。
配置の変更方法
アイコンの配置を変更するのも簡単です。ドラッグ&ドロップで自分好みにレイアウトを調整することができます。これにより、より直感的にツールを使えるようになります。
カスタムツールバーの作成
さらに、カスタムツールバーを作成することで、特定のプロジェクトに合わせたツールを集めることが可能です。これにより、必要なツールにすぐアクセスでき、作業が一層効率的になります。

ショートカットキーの活用
よく使うツールのショートカット一覧
ショートカットキーを活用することで、作業のスピードが格段に上がります。よく使うツールのショートカットを覚えておくと、マウスを使う手間が省け、作業に集中できます。
| ツール名 | ショートカットキー |
|---|---|
| 選択ツール | V |
| ペンツール | P |
| 長方形ツール | M |
効率的なキー操作のテクニック
ショートカットキーを使うだけでなく、組み合わせ技も覚えておくと便利です。例えば、Shiftキーを押しながらツールを選ぶことで、直線を描くことができます。こうした小技を活用することで、さらに作業効率が向上します!
ツールバーのトラブルシューティング
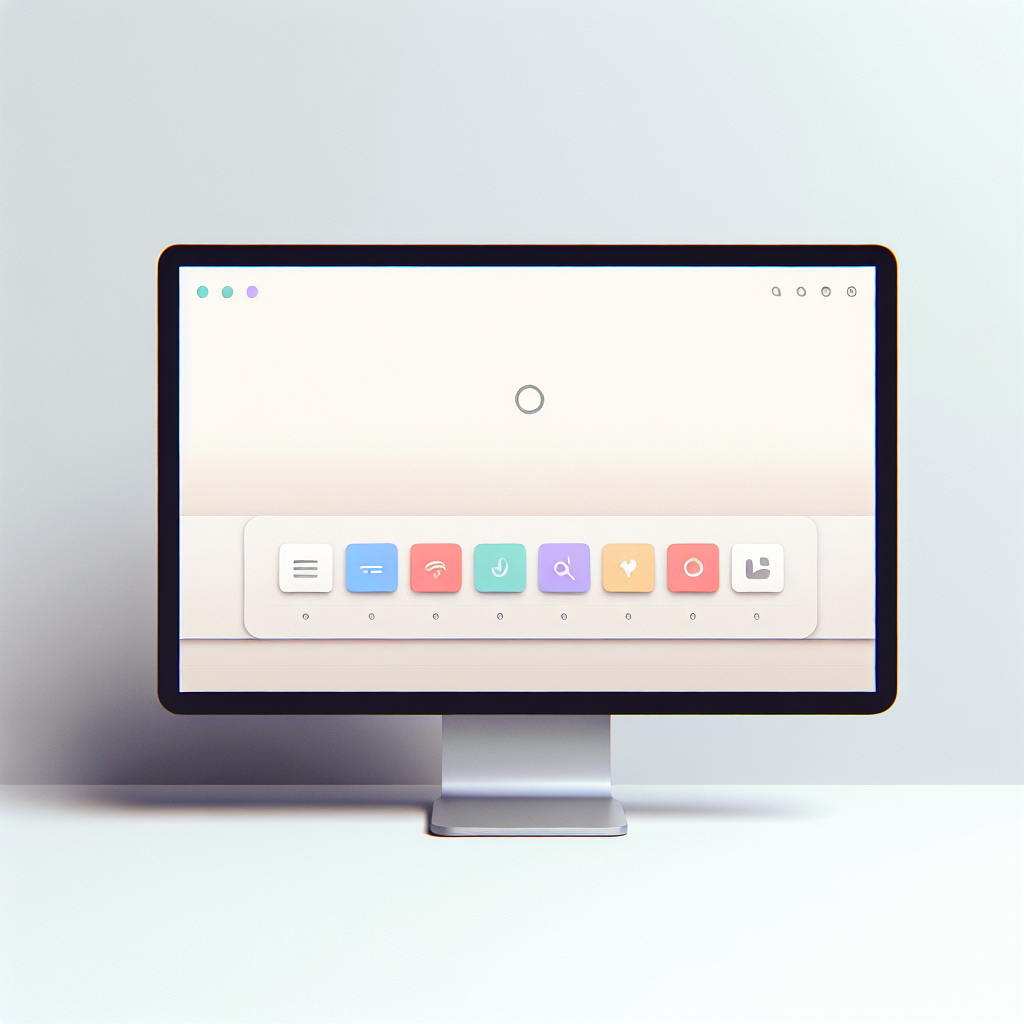
ツールバーが正常に表示されない場合の対処法
もしツールバーが正常に表示されない場合は、まずはアプリを再起動してみましょう。それでも解決しない場合は、設定をリセットすることも検討してみてください。これで多くの問題が解決するはずです。
動作が不安定な場合の解決策
動作が不安定な場合は、ソフトウェアのアップデートが必要かもしれません。最新のバージョンにアップデートすることで、多くのバグが修正され、安定性が向上します。Adobeの公式サイトから簡単にアップデートできますよ!
バージョンによる違い
Adobe Illustratorの各バージョンでのツールバーの違い
Adobe Illustratorはバージョンごとにツールバーのデザインや機能が異なることがあります。特に新機能が追加されることで、使い勝手が変わることもあるので、最新情報をチェックしておくことが大切です。
バージョンアップによる変更点の把握
バージョンアップを行う際は、変更点をしっかり把握しておきましょう。新しい機能を使いこなすことで、作業効率が飛躍的に向上します。Adobeの公式サイトでは、各バージョンの変更点が詳しく説明されていますので、ぜひ参考にしてください。
まとめ
Adobe Illustrator ツールバーを活用するためのポイント
Adobe Illustratorのツールバーを使いこなすことで、デザインの幅が広がります。表示やカスタマイズ、ショートカットキーの活用法をマスターすることで、作業効率が大幅にアップしますので、ぜひ挑戦してみてください!
今後の作業効率を向上させるために
これまでの内容を参考に、自分に合ったツールバーを作成し、ショートカットキーを活用することで、デザイン作業がより楽しくなるでしょう。Adobeの製品は、あなたのクリエイティブな表現をサポートしてくれる強力な味方です。さあ、あなたもAdobe Illustratorを使いこなして、素晴らしいデザインを生み出しましょう!